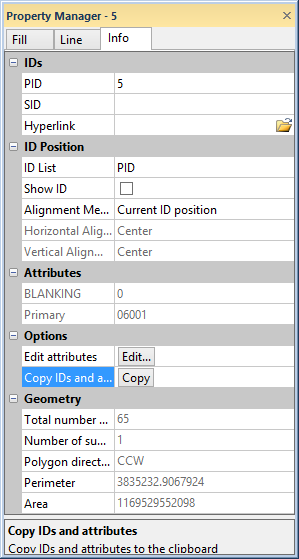
The Info page displays information dependent on the selected object.
The Info page contains information about the selected object. The Info page is available with drawn objects, such as polylines, polygons, points, images, and metafiles, with map objects, and map layers, such as base layers. The information displayed is dependent on the type of object.
The Info page is located in the Property Manager for the selected object or layer. A single object must be selected to display the Info page.
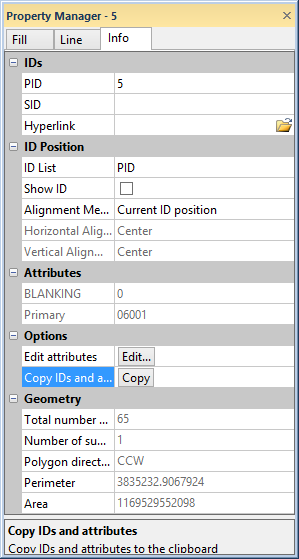
The Info page displays information
dependent on the selected object.
The IDs section allows you to edit the object PID and SID. You can also add or edit a Hyperlink.
The Geometry section allows
you to set the Coordinate system
and display the perimeter, length, position, or area of the selected object.
Click on the  next to Geometry to open the section. This
section is only available for polylines, polygons, symbols, rectangles,
rounded rectangles, ellipses, or spline polylines.
next to Geometry to open the section. This
section is only available for polylines, polygons, symbols, rectangles,
rounded rectangles, ellipses, or spline polylines.
Specify a coordinate system from the Coordinate system list to be used for the information displayed for the object.
Page uses the page coordinate system (inches or centimeters depending on the setting in File | Options | General).
Local uses the units the geometry was originally specified in. For example, if the geometry was loaded from a file, this is the original file units. If the geometry was created interactively, this is an internal coordinate system with 0.0 in the center of the page (in inches).
Map displays information in map units if the geometry is part of a map. If the object is not part of a map, this option is not available.
The Total number of vertices displays how many vertices are used in the selected object. The Reshape command can be used to see the vertex locations for polygons and polylines.
If the object contains a complex polygon, the Number of sub-polygons (rings) displays how many polygons are included in the complex polygon. For example, the sample file CA2000.GSB has polygons of California counties. Some of the counties are complex polygons (i.e. Santa Barbara) that include sub-polygon islands.
The Number of curves is displayed for a spline polyline. The Number of curves is the number of inflection points along the spline polyline. This is one less than the total number of vertices.
Depending on the object selected, either Perimeter or Length will be displayed.
The Perimeter displays the calculated perimeter of the selected closed object (i.e. polygon).
The Length displays the calculated length of the selected open object (i.e. polyline). The units displayed are dependent on what is selected for the Coordinate system.
The Area displays the calculated area of the selected object. The units displayed are dependent on what is selected for the Coordinate system.
The Info section allows
you to view the Type, Description, Number
of records, size in bytes, Objects in group and image information
for the selected object. Click on the  next to Info to open the section.
This section is only available for text, images, metafiles, and grouped
objects.
next to Info to open the section.
This section is only available for text, images, metafiles, and grouped
objects.
The Type displays the type of metafile being displayed.
The Description displays any information about the metafile.
The Number of records displays the number of objects in the metafile.
The Pixel format option displays the type of image imported, including the number of bits per pixel included in the image.
The Size in bytes or the Size (bytes) option displays the file size of the image or metafile in bytes.
The Size (pixels) option displays the number of pixels in the image.
The Image source displays the name of the file imported for an image.
The Attributes section contains
any information that is available about the selected object. To open the
Attributes section, click the
 next to Attributes.
next to Attributes.
Attributes can be image properties, such as TIFF_Compression, or can be information about a specific object that was imported from a file, such as a .DEM, .DXF, or .SHP file. Each object (such as polylines in a base map) can have its own attribute information. The Attributes can also contain user generated information. To add an attribute, click the Edit button in the Options section. Add the new values or edit the existing values in the Attribute Editor dialog.
The Options section contains
options to edit or copy the attribute data for a selected object. To open
the Options section, click the
 next to Options.
next to Options.
Click the Edit button next to the Edit attributes option to add, delete, or edit the information contained in the attributes. The changes are made in the Attribute Editor dialog.
Click the Copy button next to Copy to clipboard to copy all of the information on the Info page for the selected object to the clipboard. The text can be pasted into MapViewer or any other program using the Paste command. All information on the Info page is copied, including the information in the Geometry and Info sections. If the Copy button is not available, no attribute information is available for the selected item.
To edit an attribute for an object,
Click on the object to select it.
In the Property Manager, click on the Info tab.
Open
the Options section by clicking
the  next to Options.
next to Options.
Click on the Edit button next to Edit attributes.
In
the Attribute Editor, click
the  button to add a new
blank row.
button to add a new
blank row.
In the blank row, click in the Name column. Type the desired attribute name, such as Surveyor's Name.
Click in the Value column. Type the desired description, such as Thomas Denver.
To
move the attribute, click on the row and click the  or
or  until the attributes
are in the desired order.
until the attributes
are in the desired order.
Click OK and the attributes are displayed on the Info page.
Attribute information is exported for polygons, polylines, and points to file formats that support metadata. The file type will determine how many attributes are exported. Refer to the specific file type pages for specific information.
For bar, pie, and territory maps, the Info page shows a data statistics summary for each variable column selected in the General page. In the territory map Info page, data statistics summaries are separated by territory and data column. For example, in a bar map using data columns D and E, the data statistics are separated as follows: Column D: Var 1, Column E: Var 2, etc. For a territory map with two territories using the same data columns, the statistics summaries are separated into four groups: Territory 1 - Column D: Var 1, Territory 1 - Column E: Var 2, Territory 2 - Column D: Var 1, and Territory 2 - Column E: Var 2. In MapViewer, the territory names and variable names listed above are replaced with the actual territory and data column titles.
The Data Statistics section shows the Total count, Active count, Inactive count, Min, Max, Range, Sum, Mean, and Std. dev. (Standard deviation) for each data column, and territory if applicable, used in the map.
All objects display an Attributes and Options section. The information in the Geometry section changes depending on the object selected.
The Info page for Polyline Properties displays the Coordinate system, Number of vertices, and Length.
The Info page for Polygon Properties displays the Coordinate system, Total number of vertices, Number of sub-polygons (rings), Perimeter, and Area.
The Info page for Point Properties displays the Coordinate system and Position in X and Y units.
The Info page for Rectangle Properties displays the Coordinate system, Perimeter and Area.
The Info page for Rounded Rectangle Properties displays the Coordinate system, Perimeter and Area.
The Info page for Ellipse Properties displays the Coordinate system, Perimeter and Area.
The Info page for Spline Polyline Properties displays the Coordinate system, Number of curves and Length.
The Info page for Spline Polygon Properties displays the Coordinate system, Number of curves and Length.
The Info page for Metafile Properties displays the Type of metafile, Description, Number of records, and Size in bytes.
The Info page for Image Properties displays the Pixel format, Size (pixels), Size (bytes), and Image source.
See Also