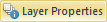 .
.The Property Manager edits object, layer, or plot properties. The Property Manager contains a list of properties of the selected object. If an object or layer is not selected, the Property Manager shows the properties for the current plot.
Thematic map properties are displayed in the Property
Manager. Click on the thematic map layer in the object manager
or the Map | Layer | Layer Properties
command 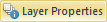 .
.
The Property Manager has tabs relating to property types for the selected object, layer, or plot.
Plot Properties |
Scale, Units, Limits, Coordinate System, Graticules, Graticule Ticks, Collar, and Collar Ticks |
Shared Map Properties1,2 |
General, Info, and Data Labels |
Thematic Map Specific Properties2 |
Map, Gridding, Symbol, Territory, Graph, Axes, Labels, Bars, 3D Settings, Pies, Font, Layer, Frame, and Method |
Object Properties |
1. Base Maps and layers without a thematic map or linked data file only have an Info page. Linking a data file to objects on the layer adds the Data Labels page to the Property Manager.
2. See each map type for a list of applicable Property Manager pages.
The Property Manager displays
the properties for selected objects. For example, a selected polygon has
line and fill
properties. To change a property, click on the property's value and select
a new property from the popup box, scroll to a new number using the  buttons, or type new numbers or text and press
ENTER on your keyboard. The property access depends on the property type.
In the area example, changing the color requires clicking on the current
color and selecting a new color from the color palette, and changing a
vector pattern's scale requires typing a new number or scrolling to a
new number. When you type the new number, press ENTER on your keyboard
or click somewhere in the Property Manager
to make the change permanent.
buttons, or type new numbers or text and press
ENTER on your keyboard. The property access depends on the property type.
In the area example, changing the color requires clicking on the current
color and selecting a new color from the color palette, and changing a
vector pattern's scale requires typing a new number or scrolling to a
new number. When you type the new number, press ENTER on your keyboard
or click somewhere in the Property Manager
to make the change permanent.
Occasionally, some properties are dependent on your other selections. For example, in the fill properties there is a Scale option. This option is disabled (grayed out) unless you have selected a vector fill type as the Pattern.
MapViewer makes changes to the object properties as you edit them in the Property Manager. Numeric fields require pressing ENTER on your keyboard or clicking somewhere else in the Property Inspector. Click the ESC key while a field is still active to cancel a change.
The Property Manager is opened and closed with
the View | Managers | Property
command. You can also open or close the Property
Manager by right-clicking and selecting Managers
| Property Manager
in the context menu. You can click on the ![]() button in the title bar of the Property Manager to close it.
button in the title bar of the Property Manager to close it.
The Property Manager can be docked on the edge of the MapViewer window or floated as a pop-up window. To change the position of a docked Property Manager, click on the title bar of the Property Manager and drag it to a new location. A thin solid black rectangle indicates the new location is docked. A thick light gray rectangle indicates that the new location is floating. Double-click on the title bar to toggle between floating and docked modes. You can also display the property, coordinates, and data managers in one tabbed view.
You can drag the sides of the Property Manager to
change the size of the window. If the Property Manager is docked,
the upper and lower bounds of the window are indicated by a  cursor.
Move the cursor to change the size.
cursor.
Move the cursor to change the size.
When working with the Property Manager, the up and down arrow keys move up and down in the Property Manager list. The ENTER key activates the highlighted property. The right arrow key expands collapsed sections (i.e. Object Descriptions) and the left arrow collapses the section.
To change the default line, fill, symbol, or text properties use the Options dialog Default Properties page.
To add an information area about each option in the Property Manager, check the Show Property Manager info area box in the Options dialog User Interface page.
See Also