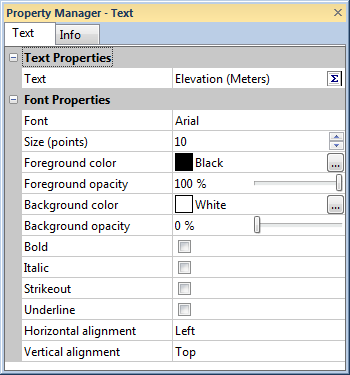
Click the Draw | Shape | Text command to create new text. The Text Editor is used to initially create text. After the text is created, the text and font properties are displayed in the Property Manager. Use the following options to change the text and font properties.
The Text Editor is linked with the Text and Font Properties. Changes in one will be represented in the other. This does not include alignment options. Changing the alignment in the Font Properties changes the alignment with respect to the reference point, or the point that was clicked to create the text. Editing the text alignment in the Text Editor aligns the text within the text box.
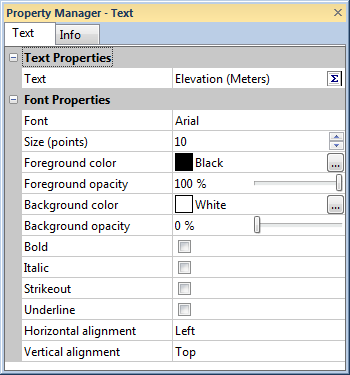
Edit text in the Text Properties section and font properties
in the Font Properties section of the Property Manager.
The text can be edited in the Property
Manager or in the Text Editor. Click
the  next to text
to open the Text section. You
can set the text that appears by highlighting the existing text next to
Text and typing the desired text
for simple text strings.
next to text
to open the Text section. You
can set the text that appears by highlighting the existing text next to
Text and typing the desired text
for simple text strings.
For complex text or multiple lines of text, click the  button. The Text Editor opens,
allowing each character to have different properties.
button. The Text Editor opens,
allowing each character to have different properties.
Math text commands can be entered in the Property Manager, but cannot be entered in the Text Editor. To include math text commands in the Text Editor, highlight the text that should be altered and click the appropriate button to apply the change.
Text properties for the entire text block can be edited in the Property Manager in the Font Properties section. Some options may not be available for all text, depending on the type of object selected. For example, when editing axis labels, the Alignment options are not available.
The changes made in the Font Properties
section are considered the baseline text properties and are applied to
each line of a text block. Changes made here override "normal"
font options in the Text Editor.
To have all text the same, click the  button. Highlight all the text and set all the properties in the Text Editor, as desired. Then,
the changes in the Font Properties
section will apply to all text in the text object.
button. Highlight all the text and set all the properties in the Text Editor, as desired. Then,
the changes in the Font Properties
section will apply to all text in the text object.
For example, suppose you type in the following in the Text Editor. After typing the text, you have highlighted the first line and made the color red and the font Cambria.
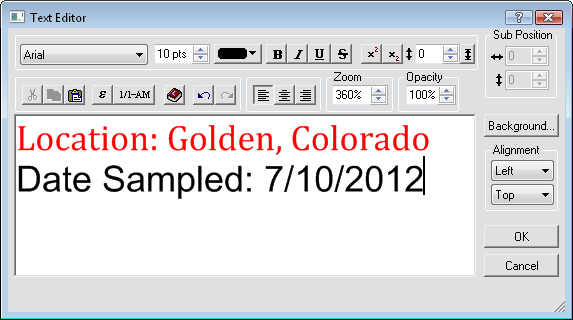
After clicking OK in the Text Editor, the following appears in the Text Properties section of the Property Manager.

The two lines of text appear in the plot window as:
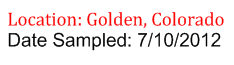
Now, in the Property Manager in the Font Properties section, set the Font to "Times New Roman", the Foreground Color to Blue, and check the boxes next to Bold and Italic. Because the first line contains a font name and color, the font and color will not change for this line. But, the red text will be bold and italic. The text now appears as:
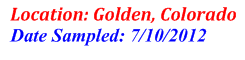
If the second line of text should remain without any text embellishments, such as bold or italics, in the Property Manager, click before the word Date and add a \plain math text option. This does not control the font name and color, so they will still change. The Property Manager would now appear as:

And, the text would appear in the plot window as:
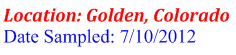
The Font is the font that is used for the text. To change the Font, click on the current font name. Select the desired font name from the Font list. Click the arrow button or select a font and use the ARROW keys on the keyboard to scroll through the Font list. The selected font is displayed in the Text Editor. The font files that are installed on your computer are displayed in the Font list. MapViewer supports true type fonts. All text in a text block uses the same Font, unless a math text operation is applied or unless the font for some of the text has been specifically edited in the Text Editor.
Set the text size in the Size (points)
field. Highlight the existing value and type a new value. Press ENTER
on the keyboard to make the change. Or, click the  buttons to increase or decrease the size. A Size
(points) value between zero and 720 can be specified.
buttons to increase or decrease the size. A Size
(points) value between zero and 720 can be specified.
Change the Foreground color
and Background color of the text
by selecting a new color from the color palette. The Foreground
color controls the color of the text. The Background
color controls the area behind the text. Create new
colors by clicking the  button to the right of the color name.
button to the right of the color name.
Change the Foreground opacity
and Background opacity of the
text by entering a value from 0% (completely transparent) to 100% (completely
opaque). To change the opacity, highlight the existing value and type
a new value. Press ENTER on the keyboard to make the change. Or, click
and drag the  to change the
opacity percentage.
to change the
opacity percentage.
Check the boxes next to Bold, Italic, Strikeout, or Underline to apply a style to the text. Note that some typefaces, such as Symbol, do not support bold or italicized text.
Bold will increase the thickness of the text (i.e. example).
Italic will create oblique text (i.e. example).
Strikeout will add a horizontal line through the center of the text (i.e. example).
Underline will add a horizontal line under the text (i.e. example).
The Alignment controls the location of the text relative to the reference point. A reference point is the point clicked in the plot window when the crosshair cursor is placing the text on the screen. The text box is horizontally and vertically aligned relative to the reference point. The default position is that the reference point is at the upper left corner of the bounding box (left, top). Move the reference point by clicking and dragging the text box or entering a position on the page in the Arrange | Position fields. You can also move the reference point in relation to other objects with the Arrange | Align commands.
Left horizontally aligns the text box so that the reference point is to the left of the text box.
Center horizontally centers the text box on the reference point.
Right horizontally aligns the text box so that the reference point is to the right of the text box.
Top vertically aligns the text box so that the reference point is above the text box.
Baseline vertically aligns the text box so that the reference point is located at the base of the text. The baseline is the imaginary line along which characters are positioned as they are drawn. Descenders on characters are drawn below the baseline.
Bottom vertically aligns the text box so that the reference point is below the text box.
Center vertically centers the text box on the reference point.
Set default text properties through File | Options. In the Default Properties section, click Font to specify default properties.
Font attributes for labels and posted data are edited in the Property Manager
See Also