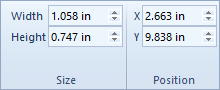
You can resize or reposition objects graphically with the mouse or keyboard. Selected objects appear with selection handles at the corners and sides of the bounding box for the object. The size and position of a selected object is displayed in the status bar. The pointer changes to a two-headed arrow when it is moved over one of the selection handles. You can resize or reposition a single selected object or several selected objects using the following methods.
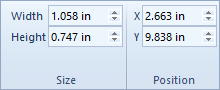
Change the size or position of any object
in the Size or Position group on the
Arrange tab.
NOTE: It is not a good idea to resize a map by stretching it with the selection handles because this destroys the coordinate system of the map. Use the Scale page in the Property Manager or Map | Layer | Move/Size All Layers to change the size of a map.
Use the Width and Height
controls to set the width and height of the selected object. Some objects
do not have a width or height. To change the size, highlight the existing
value and type the desired value. Or, click the  buttons to increase or decrease the size. Press ENTER on the keyboard
to make the change.
buttons to increase or decrease the size. Press ENTER on the keyboard
to make the change.
Use the horizontal position (X) and the vertical
position (Y) to set the X, Y position on the
page for most objects. To change the location, highlight the existing
value and type the desired value. Or, click the  buttons to increase or decrease the position. Press ENTER on the keyboard
to make the change.
buttons to increase or decrease the position. Press ENTER on the keyboard
to make the change.
The X, Y location of the cursor is displayed in the status bar. This can be a good source of reference.
To drag a handle with the mouse, move the pointer over the handle and then press and hold the left mouse button. Move the pointer to a new position. Release the left mouse button and the object is resized.
To drag a handle with the keyboard, move the pointer over the handle, press and hold the SPACEBAR, and use the ARROW keys to move the pointer to a new position. Release the SPACEBAR and the object is resized.
Drag one of the four corner handles to size the object proportionally.
Drag one of the side handles to stretch or compress the object in one dimension only.
To move an object with the mouse, click and drag the object to the desired location. To move an object with the keyboard, move the pointer over the object, press and hold SPACEBAR, and use the ARROW keys to move the object to a new position. Release SPACEBAR to move the object.
To resize a map, use the Scale page in the Property Manager to size the map. STRETCHING THE MAP DOES NOT PRESERVE THE INTERNAL MAP SCALE. If you stretch a map, the coordinate structure is lost. This means that any new maps introduced to the map window will not overlay the stretched map. If you have stretched a map, the only way to get the coordinate structure back is to use Edit | Undo immediately.
See Also