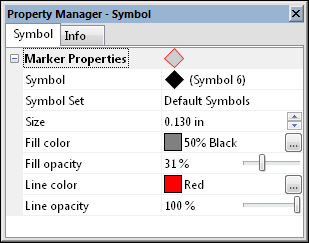
Specify symbol properties in the Property Manager window.
Use the Symbol Properties in the Property Manager to change or set symbol properties. You can set default symbol properties in the File | Options | Default Properties section by clicking on Symbol.
Most symbol properties are edited in the Property Manager in a Symbol Properties or Marker Properties section. When changing symbol properties for a selected object, the Symbol Properties or Marker Properties section will appear in a different location in the Property Manager, depending on the type of object selected.
Occasionally, objects will open a Symbol Properties dialog to access the symbol properties.
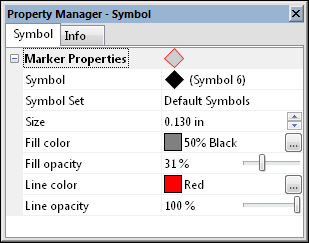
Specify symbol properties in the Property
Manager window.
The Symbol page allows you to customize the Symbol, Symbol Set, Size, Fill color, Fill opacity, Line color, and Line opacity.
Choose the Symbol by clicking the existing symbol and selecting a new symbol from the symbol palette. The number of the selected symbol is indicated in the title bar above the palette. This number is useful when automating the application with Scripter or when using a Symbol column with a pin map. In these cases, add 32 to the number displayed.
Select the Symbol Set from the list. The Symbol Set can be any TrueType font installed on your system. To change the Symbol Set, click on the existing font name. Select the new font from the list.
Change the Size of the symbol
by highlighting the existing value and typing a new number into the box.
Alternatively, click the  buttons to increase
or decrease the symbol size. Symbols can be from 0 to 4.000 inches (0
to 10.160 centimeters) in size. Sizes are reported in page units.
buttons to increase
or decrease the symbol size. Symbols can be from 0 to 4.000 inches (0
to 10.160 centimeters) in size. Sizes are reported in page units.
The Fill color is the
inside color of a solid symbol. Change the Fill
color of the symbol by selecting a new color from the color palette.
Create new colors by clicking the  button to the right of the selected
color.
button to the right of the selected
color.
Change the Fill opacity of
the symbol by highlighting the existing value and typing a new value or
by clicking and dragging the  to change
the opacity percentage. Percentages range from 0% (completely transparent)
to 100% (completely opaque).
to change
the opacity percentage. Percentages range from 0% (completely transparent)
to 100% (completely opaque).
The Line color is the
outside edge color of the symbol. Change the Line
color of the symbol by selecting a new color from the color palette.
Create new colors by clicking the  button to the right of the selected
color.
button to the right of the selected
color.
Change the Line opacity of
the symbol by highlighting the existing value and typing a new value or
by clicking and dragging the  to change
the opacity percentage. Percentages range from 0% (completely transparent)
to 100% (completely opaque).
to change
the opacity percentage. Percentages range from 0% (completely transparent)
to 100% (completely opaque).
Custom symbols can be created using a third party TrueType font editing software.
The symbol index is the symbol or glyph number as it appears next to the Symbol option. This is the 0-based offset of the symbol within the symbol set. To make the symbol the same as its ASCII code, add 32 to the value. You can also use the Window’s Character Map to determine the ASCII code for font symbols.
The Info page in the Symbol Properties dialog displays the Position in terms of X, Y and any attributes associated with the symbol.
See Also