 button to the right of any color in
the Property Manager
to open the Colors dialog. Use
the Colors dialog to load standard
colors or create custom colors. There is a Custom
button at the bottom of all palettes.
button to the right of any color in
the Property Manager
to open the Colors dialog. Use
the Colors dialog to load standard
colors or create custom colors. There is a Custom
button at the bottom of all palettes.Click the  button to the right of any color in
the Property Manager
to open the Colors dialog. Use
the Colors dialog to load standard
colors or create custom colors. There is a Custom
button at the bottom of all palettes.
button to the right of any color in
the Property Manager
to open the Colors dialog. Use
the Colors dialog to load standard
colors or create custom colors. There is a Custom
button at the bottom of all palettes.
The standard colors appear on the Standard page in a standard palette spectrum.
Click a color in the standard palette spectrum.
A preview of the selected color appears under New on the right side of the dialog. Click the OK button to accept the new color. The Colors dialog closes.
Click the Select button to color match to any color on the screen. The cursor changes to an eyedropper. Move the cursor around the screen and the color under New changes accordingly. Click the mouse when you find the color you want, and that color appears under new. Click the OK button to accept the new color. The Colors dialog closes.
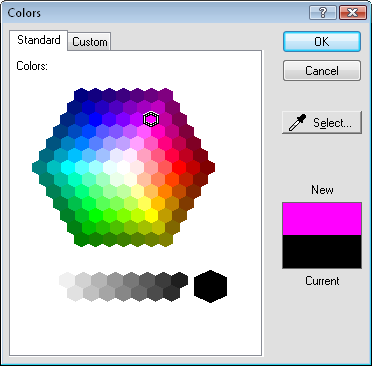
Use the Colors dialog to load standard colors
or create custom colors.
You can create custom colors on the Custom page. New colors are created by mixing red, green, and blue.
Click anywhere in the color spectrum to choose a new color, or enter new values in the Hue, Sat, Lum, Red, Green, and Blue boxes. You can drag the slider next to the color spectrum to adjust the new color's intensity.
A preview of the new color appears under New on the right side of the dialog. Click OK to accept the new color. The Colors dialog closes.
Click Select to color match to any color on the screen. The cursor changes to an eyedropper. Move the cursor around the screen and the color under New changes accordingly. Click the mouse when you find the color you want, and that color appears under New. Click OK to accept the new color. The Color dialog closes.
While in the Colors dialog, click Cancel to close the dialog without making any color changes.
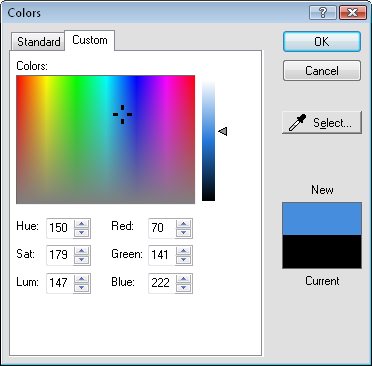
Use the Colors dialog to load standard colors
or create custom colors.
See Also