Pin Map
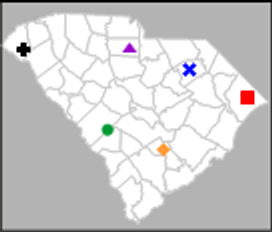 Pin maps show
point locations on a map similar to placing push pins on a paper map.
Pin maps are based on data files containing XY locations or primary ID
(ZIP code, other) for each pin. Pin maps show point locations and can
have associated labels. You can also classify pins based on variable information.
Pin maps show
point locations on a map similar to placing push pins on a paper map.
Pin maps are based on data files containing XY locations or primary ID
(ZIP code, other) for each pin. Pin maps show point locations and can
have associated labels. You can also classify pins based on variable information.
Pin locations can be based on coordinates,
on five-digit ZIP code centroids, or custom location files. When based
on coordinates, the coordinate locations must be contained in the data
file. After you create a pin map, you can use the map as a symbol,
pie, line graph,
flow, or bar map,
if the pins have been assigned an appropriate primary
ID.
Creating and Editing a Pin Map
Click the Map | Create Map | Pin
command  to create a pin map. Edit pin map properties
in the Property Manager.
to create a pin map. Edit pin map properties
in the Property Manager.
See Creating
and Editing Thematic Maps for more information on creating a map,
changing a map to another map type, and changing map properties.
Pin Map Properties
The Property Manager
contains General, Symbol,
Coordinate
System, Data Labels, Pin
Labels, Info, and
Map pages. Click the preceding
hyperlinks for information on properties in each of the property manager
pages.
Map Page
The Map page of the Property
Manager has pin method, position, class, scale, and angle properties.

Edit pin map properties in the Map
page of the Property Manager.
General
Pin methods and associated options are edited in the General
section of the Map page. Select
Uniform symbol, Proportional
symbol size, Class by data, or Class
by text from the Method
list.
The Uniform
symbol method uses the same symbol for each pin. Edit symbol
properties on the Symbol
page of the Property Manager.
The Proportional
symbol size method scales the pin based on the selected Data column and Symbol
Scaling properties. Select a data column for symbol sizing
in the Data column list.
Select Class
by data or Class by text
to determine symbol properties based on classes defined in the Classes dialog. Select the data
for classification in the Data column
list.
The Symbol column property
can be changed when the Method
is Proportional symbol size.
A data column in
the linked worksheet determines the symbol for each pin. Symbol color
and size are edited on the Symbol
page. Specify the data column containing symbol information by selecting
it from the Symbol column list.
The Symbol frequency property
determines which pins will be drawn on the map. A value of "1"
shows every pin. A value of "3" shows every third pin. Set the
Symbol frequency by typing a number into the input box
or clicking the  buttons.
The Symbol frequency must be
between 1 and 100.
buttons.
The Symbol frequency must be
between 1 and 100.
Position
The Position section of the
Map page has options map scale
and position. The pin map data can have a different coordinate
system and projection
than the plot. The pin map and plot coordinate systems are set on the
Coordinate
System page of the Property Manager.
Select the map layer to set the pin map coordinate system, and click the
Map | Plot | Plot Properties
command to set the plot coordinate system
Click the Overlay with plot
check box to transform the pin map Coordinate
System and place the pins in the correct position relative to the
plot. Activating the Overlay with plot
property does not change the data coordinate system, but only moves the
pins.
Click the Scale map to page
check box to scale the pin map to the page.
Classes
When Class by data or Class by text is selected in the
Method list, the Classes
section is available for editing. Click the  button
to open the Classes dialog and change
class properties.
button
to open the Classes dialog and change
class properties.
Symbol Scaling
When the Proportional symbol size
method is used, the Min symbol
size is applied to the pin with the smallest data value. The Max symbol size is applied to the
pin with the largest data value. The remaining pins are sized proportionally
between these two sizes. Edit the Min
symbol size or Max symbol size
by typing a number into the field, or clicking the  .
.
Symbol Angle
Symbol angles can by applied to pins separately by linking to a data
column containing values in degrees. Select the column for symbol angles
in the Angle column list. Select
None to use one angle for
all symbols on the map.
The Fixed angle option allows
you to set a symbol angle from 0 to 359 degrees. Positive angles rotate
the symbol in the counterclockwise direction. The angle is applied to
all the pin map symbols. The Fixed angle
property is disabled when a data column is selected in the Angle
column list.
See Also
Pin Placement Based on Location Files
Symbol Specifications
in the Data File
Creating
and Editing Thematic Maps
Pin Labels
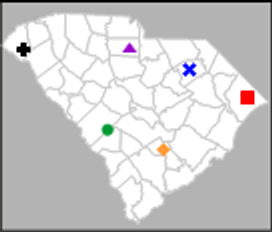 Pin maps show
point locations on a map similar to placing push pins on a paper map.
Pin maps are based on data files containing XY locations or primary ID
(ZIP code, other) for each pin. Pin maps show point locations and can
have associated labels. You can also classify pins based on variable information.
Pin maps show
point locations on a map similar to placing push pins on a paper map.
Pin maps are based on data files containing XY locations or primary ID
(ZIP code, other) for each pin. Pin maps show point locations and can
have associated labels. You can also classify pins based on variable information. to create a pin map. Edit pin map properties
in the
to create a pin map. Edit pin map properties
in the 
 buttons.
The
buttons.
The  button
to open the
button
to open the