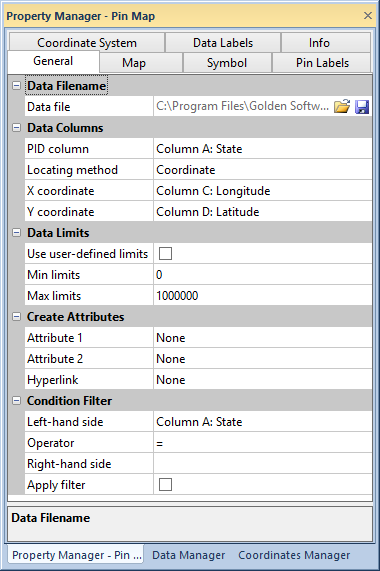
The General page is located in the Property Manager when a Pin Map is selected for the active layer. Information about the map's data file can be viewed and changed in the General page.
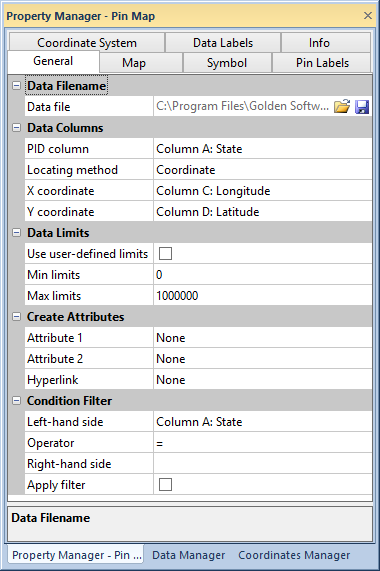
Change or save the map data file, specify the PID and Variable
columns, and set data limits on the General page of the
Property Manager.
The Data File property shows
the current loaded data file for the map. Load a new data file into the
map with the open  button.
Save changes to the data file with the save
button.
Save changes to the data file with the save  button.
button.
The properties in the Data Columns section specify which data columns contain the map object PIDs and X and Y variables.
PID column indicates the location of the primary ID in the data. The data primary ID must match the primary IDs used on the boundaries.
Pin map point locations are based on XY coordinates that can be contained in a data file, or the pins can be based on special location files. You can locate points on a map in three ways. The Locating method controls the placement of pins on the map.
Coordinate places pins based on XY locations contained in the data file. For example, you might have a column of longitude and a column of latitude data in the file. With this option, you must specify the data file columns containing the X coordinate and Y coordinate in the Data columns section. X coordinate specifies the column containing the X coordinate used to locate the pin on the map when you use the Coordinate Locating Method. Y coordinate specifies the column containing the Y coordinate used to locate the pin on the map when you use the Coordinate Locating Method.
US 5-Digit ZIP Code places the pins on the map based on five-digit ZIP codes. Placement is based on the five-digit ZIP code centroids read from the EXTENDEDZIP5.CSV data file included with MapViewer. The EXTENDEDZIP5.CSV file contains the five-digit ZIP code and the XY coordinates for the centroids. The five-digit ZIP code is the link between your file and the EXTENDEDZIP5.CSV file. MapViewer uses the centroid coordinates to place the pins on the map. If you have more than one entry for a ZIP code, only one of the entries is plotted.
US City and State places the pins based on the city and state names, specified in separate columns in the worksheet. City names can have common abbreviations or be complete. For example, the US City and State method would correctly place either "St. Louis, MO" or "Saint Louis, MO". The state column can have the two-letter abbreviation or the complete state name. Placement is based on the coordinate locations in the CITYSTATE.CSV file included with MapViewer. CITYSTATE.CSV contains town names and their corresponding state, longitude, and latitude. If you have multiple entries for a city and state, only one entry is plotted. Town names can be repeated for similarly named towns in separate states. For example Abbeville, AL and Abbeville, Georgia would each be plotted in their respective locations, because they are separate towns.
Other Location File places the pins on the map based on a location file you supply. This file must have codes (like primary IDs) that match with the codes in your data file, and have the XY coordinates for each coded point so MapViewer can properly locate the pins on the map. The code must be identical in the data file and location file for MapViewer to properly link the two files and locate the pins correctly on the map. See Pin Placement Based on Location Files for more information.
If the map is currently associated with a projection other than Unknown, you can specify the appropriate XY coordinate units in the Coordinate units list. If you are using latitude and longitude coordinates, they must be in decimal degrees (i.e. -104.882, 39.555), not in degrees, minutes, seconds (-104° 54', 39° 33'). If the projection is Unknown, you can select Lat/Lon or Others.
Location ID specifies the column containing the ZIP code or location ID for the pin when using the US 5-Digit ZIP Code or Other Location File methods. The ZIP code or location ID is used to link each pin to the file containing the ZIP or location XY locations.
City and State specify the columns containing the locations to add to the pin map when using the US City and State method.
The Data Limits section contains properties for specifying linked, global, or user defined data limits, and if absolute values are used for negative numbers.
Clicking the Use user-defined limits check box allows editing in the Min limits and Max limits cells. Type numeric values into Min limits and Max limits to set your own data limits.
If the Use user-defined limits box is not selected, the data limits are the minimum and maximum linked values in the Variable column.
The Create Attributes group specifies the location of information within the data file.
Select a column from the Attribute 1 list to set the pin Attribute 1 IDs.
Select a column from the Attribute 2 list to set the pin Attribute 2 IDs.
Select a column from the Hyperlink list to set the pin hyperlinks.
Condition Filter
The Condition Filter group shows or hides pins based on a user-defined condition.
1. Select a data file column from the Left-hand side list to start creating a condition filter.
2. Next select an Operator to compare the left and right sides. See Mathematical Functions for a list of operator descriptions.
3. Type the condition value into the Right-hand side box. Enclose non-numeric text values with double quotes (").
Click the Apply filter check box to apply your filter to the pin map.
See Also
Pin Placement Based on Location Files