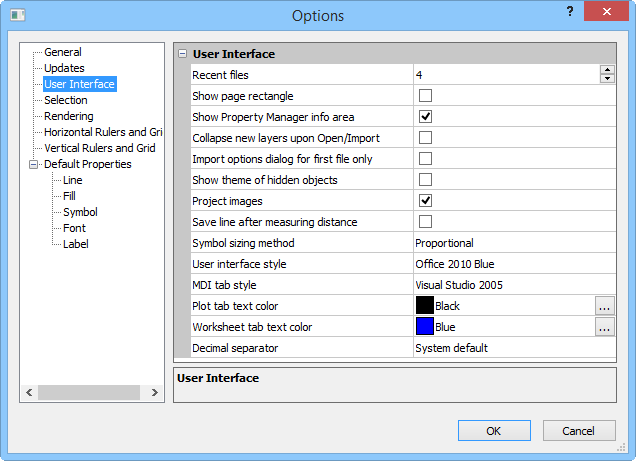
Set the user interface environment on the User Interface page in the Options dialog.
Click the File | Options command to open the Options dialog. Click on the User Interface option on the left side of the dialog to open the User Interface page.
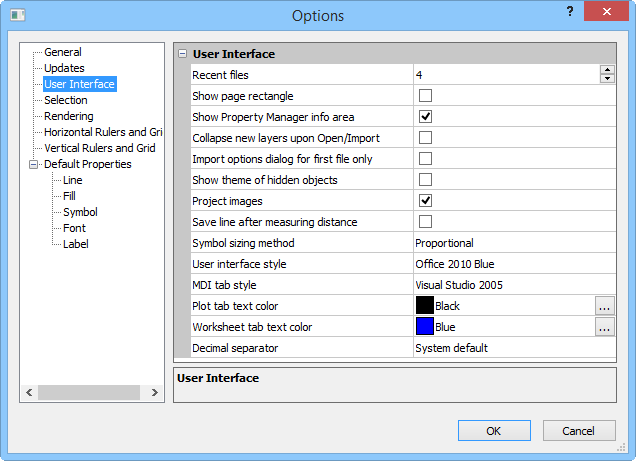
Customize the User Interface options in the Options dialog.
The Recent files option controls
the number of recently used files listed to the right in the File
menu. This option can be set to a value between 0 and 16. To change the
number of files, click the  to increase
or decrease the value or highlight the value and type a new number.
to increase
or decrease the value or highlight the value and type a new number.
Check the box next to the Show page rectangle option to turn on the display of the paper representation in the plot window. Uncheck this box to turn off the display of the paper representation. The page size is set by clicking the File | Page Setup command.
Check the box next to the Show Property Manager info area option to display a short help statement for each selected command in the Property Manager. Uncheck this box to turn off the help area in the Property Manager.
Check the box next to the Collapse new layers upon Open/Import option to force the Object Manager to collapse all new object hierarchies in the tree control. By default, when an object is imported or opened into the plot window, the Object Manager expands the new objects.
Click the Show theme of hidden objects check box to show thematic map properties even when the object is hidden. By default, applied properties of hidden objects are not visible. This option is superceded by Show Objects.
By default, imported images are projected. MapViewer's import automatically detects if there is any coordinate system that comes with the import file. The Assign Coordinate System dialog is opened when the image does not include any projection information. If you know the image projection, select it in the Assign Coordinate System dialog. If the image projection is unknown, select Unreferenced.
By default, the lines generated with the Measure Distance command are not saved. Activate the Save line after measuring distance option to create polylines while measuring distance.
Select Exact or Proportional for the Symbol sizing method. The Exact method sized symbols based on each symbol's size. The Proportional method sizes symbols based on the entire symbol set. For example when Proportional is selected, an asterisk * is smaller than a dollar sign $, but when Exact is selected, they are drawn the same size on the plot. The GS symbol sets included with MapViewer have uniform-sized symbols, so the Symbol sizing method has no effect on the drawn symbol size.
Specify the interface style in the User interface style list. Available options are Office 2010 Black, Office 2010 Blue, and Office 2010 Silver. The default style is Office 2010 Blue.
Specify the tabbed document view style in the MDI tab style list. The options are None, 3D, One Note, and Visual Studio 2005. The plot window, worksheet window, and grid node editor window have a tab appearance when multiple windows are open when the MDI tab style is set to any option other than None. The default style is Visual Studio 2005.
By default, the file name or plot number displayed on a plot document's tab is black text. To change the color of the plot name, change the color selection in the Plot tab text color field. By default, the file name or worksheet number displayed on a worksheet document's tab is blue text. To change the color of the worksheet name, change the color selection in the Worksheet tab text color field.
The Decimal separator controls which character is used to separate the whole number portion from the decimal portion in a number. To change the Decimal separator, click on the existing option and select the desired option from the list. Available options are: System default, Period, and Comma. The default is to use the System default. System default defers treatment of decimal separators to Windows. The Period option displays a period (.) to separate the numbers before and after the decimal. The Comma option display a decimal comma (,) to separate the numbers before and after the decimal. When this option is changed, all maps that are opened will display the selected character for the decimal separator.
When using System default, the setting is controlled by Windows. To set the Windows local, in the Windows Control Panel, under Region and Language, set the Format. In locale's where the period is the separator, it will be used in MapViewer. In locale's where the comma is the separator, it will be used in MapViewer. All .GSM files will use the format specified by Windows. This means that older .GSM files may appear differently depending on the format. Some changes may be in axis labels.
See Also