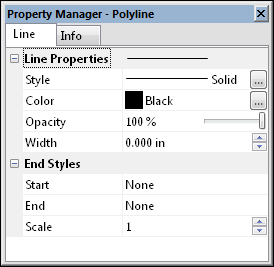
Specify individual line properties in the
Use the Line Properties sections in the Property Manager to change line properties for selected lines in the document. You can set default line properties through File | Options | Default Properties by clicking on Line.
Most line properties are edited in the Property Manager in a Line Properties section. When changing line properties for a selected object, the Line Properties section will appear in a different location in the Property Manager, depending on the type of object selected.
Occasionally, objects will open a Line Properties dialog to access the line properties.
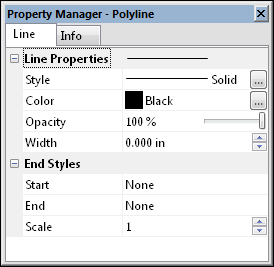
Specify individual line properties in the
Property Manager in a Line Properties section.
The sample of the line is displayed next to Line Properties. The sample shows the line style, color, opacity, and width options.
If the Line Properties section
is closed, click the  next
to Line Properties to open
the section.
next
to Line Properties to open
the section.
Click the line next Style to
open the line style palette. Click on
a style to use it for the selected line. The line style sample updates
to show the new selection. Click on the  button at the right of
the line style to open the Custom Line
dialog, where you can specify a custom line
style.
button at the right of
the line style to open the Custom Line
dialog, where you can specify a custom line
style.
Complex line styles can be selected for most object types. Wireframe map layers and surface mesh lines do not support complex line styles. When a complex line style is selected, the line Width automatically increased to 0.031 inches (0.079 cm). Most complex line styles require lines with the Width set to something larger than 0.031 inches to fully distinguish the line style.
Click the color next to Color
to open the color palette. Click on a color to use it for the selected
line. The color box and the sample line update to show the new selection.
Click on the  button at the right of the color sample to open the Colors
dialog, where you can specify a custom color.
button at the right of the color sample to open the Colors
dialog, where you can specify a custom color.
The Opacity is the amount of
transparency of the line. This is a value from 0% (completely transparent)
to 100% (completely opaque). To change the value, highlight the existing
value and type a new value. Press ENTER on the keyboard or click anywhere
else in the Property Manager to
make the change. Alternatively, click and drag the  to change the opacity percentage.
to change the opacity percentage.
The Width controls the thickness
of the line in page units. The value can be zero to 0.5 inches (1.27 cm)
wide. A width of zero is one pixel wide. To change the Width,
highlight the existing number and type a new value. Press ENTER on the
keyboard to make the change. Alternatively, click the  buttons to increase or decrease the width.
buttons to increase or decrease the width.
The End Styles section is unique
to polylines. The ends of the polylines can have arrowheads on them as
defined in the End Styles section.
To open the End Styles section,
click the  next to End Styles.
next to End Styles.
The Start style is placed at the first vertex of the polyline. The End style is placed at the last vertex of the polyline. To change the Start or End style, click on the current option and select the desired option from the list.
The Scale determines the scale
factor of the arrowhead. To change the size, highlight the existing value
and type a new value. Press ENTER on the keyboard to make the change.
Alternatively, click the  buttons to increase
or decrease the values. A value of 1 makes the arrow the default size.
buttons to increase
or decrease the values. A value of 1 makes the arrow the default size.
See Also