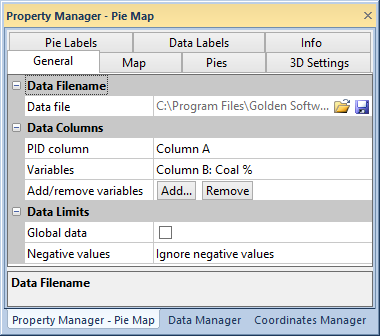
The General page is located in the Property Manager when a thematic map is selected for the active layer. Information about the map's data file can be viewed and changed in the General page.
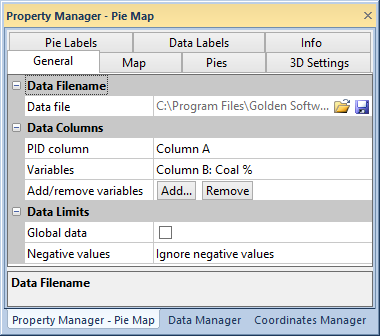
Change or save the map data file, specify the PID and Variable
columns, and set data limits on theGeneral page of the Property
Manager.
The Data File property shows
the current loaded data file for the map. Load a new data file into the
map with the open  button.
Save changes to the data file with the save
button.
Save changes to the data file with the save  button.
button.
The properties in the Data Columns section specify which data columns contain the map object PIDs and variable.
PID column indicates the location of the primary ID in the data. The data primary ID must match the primary IDs used on the boundaries.
The Variables list indicates the location of data columns used in the map. The data column must contain numeric values.
The Add/remove variables buttons add or remove columns from the Variables list. Click the Add... button to add variable columns in the Pick Columns to Add dialog.
To remove a data column from the Variables list, first select the data column you wish to remove in the Variables list. Then click the Remove button to remove the variable from the map.
The Data Limits section contains properties for specifying linked, global, or user defined data limits, and if absolute values are used for negative numbers.
When the Global data check box is clicked, the data limits are the minimum and maximum values in the Variable column, including unlinked data values. When Global data is not selected, the minimum and maximum linked data values are the data limits.
Territory maps do not have a Data Limits section.
Pie maps cannot show negative values in the pie charts. Choose how to treat negative values in the Negative values list. Selecting Ignore negative values does not include negative data values in the pie map. Selecting Use absolute values treats negative numbers in the data columns as positive numbers for mapping.
See Also