Scale Bar
The Map | Add | Scale Bar command
 places a distance scale on your map. The distance
scale is relative to the coordinate
system used for the map. If the map has a known projection, the scale
bar can be set to centimeters, chains, feet, inches, kilometers, links,
meters, miles, millimeters, nautical miles, rods, US feet, or yards.
places a distance scale on your map. The distance
scale is relative to the coordinate
system used for the map. If the map has a known projection, the scale
bar can be set to centimeters, chains, feet, inches, kilometers, links,
meters, miles, millimeters, nautical miles, rods, US feet, or yards.
Scale Bars on Projected Maps
Because of the inherent
problems in plotting the globe on a flat surface (see Introduction
to Map Projections), scale bars are exact at only one or two latitudes
(or Y coordinates) on the map. On large scale maps that cover a relatively
small area, such as a single state, the inaccuracies are minor and can
be ignored. On small-scale maps, that cover large areas, the inaccuracies
become more pronounced but some knowledge of how the scale bars are calculated
helps to interpret scale.
On
an Unprojected Lat/Long map, the scale bar is designed to match the
scaling at the latitudinal center of the map. Scaling is accurate
in the north-south dimension over the extent of the map. In the east-west
direction, the scale is accurate at the north-south center of the
map. Scaling increases towards the poles, and decreases toward the
Equator.
On
projected maps, check the Show parallel
true to scale option to find out where the maps are true to
scale. You can also check the projection properties (Coordinate
System, click the Change...
button) to find out where the map is true to scale.
On
maps using Unknown coordinates
or projections, the scale bar is based on the scaling at the vertical
(Y coordinate) center of the map.
Scale Bar Properties
Scale bar properties are located in the Property
Manager. The Property Manager
contains General and Info
pages when the scale bar is selected.
General Page
The General page of the Property Manager contains description,
cycle spacing, font, and format properties for the scale bar.
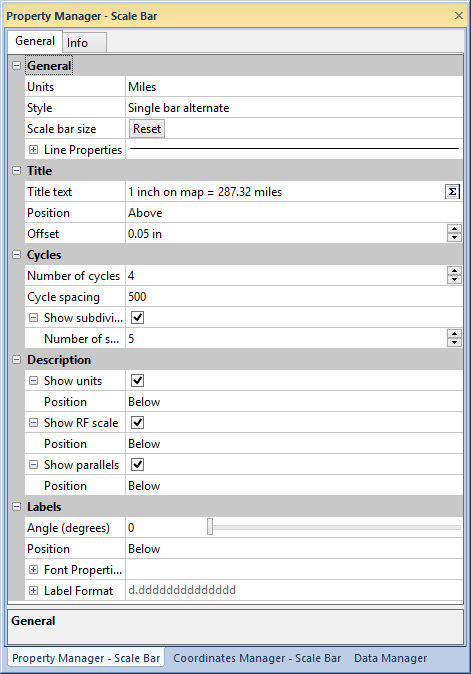
Edit scale bar properties in the General
page of the Property Manager.
Scale Bar Description
Title text is the text that
appears on the scale bar. The default description is based on the measurement
option you select. For example, if your page units are in inches, your
map is in latitude/longitude, and your scale is in nautical miles, the
default text would be, "1 inch on map = # nautical miles" where
# is a number. If you want to change the default description, you can
enter the desired text into the box. If you do not want a title to appear,
delete the text from the Title text
box. You can use math
text in the Description box
for text formatting, or edit description text in the text
editor by clicking the  button.
button.
The Position option in the
Title section places
the title text above or below the scale bar. The title bar is always the
first line of text when Above is
selected. When Below
is selected, the Title text
is always the last line of text.
Edit the title text Offset
by typing a value in page units into the Offset
box or clicking the  buttons. The offset value determines how far the Title
text is drawn from other text or the scale bar, depending on the
four Position selections.
buttons. The offset value determines how far the Title
text is drawn from other text or the scale bar, depending on the
four Position selections.
Scale Bar Units
Select the units for the scale bar in the Units
list. Available units include Centimeters,
Chains, Feet,
Inches, Kilometers,
Links, Meters,
Miles, Millimeters, Nautical Miles, Rods,
Unit of 1, US
Feet, and Yards. If the
projection is unknown, Map units
are the scale units.
Click the Show units check
box in the Description section
to indicate the scale units on the scale bar. Select Above
or Below in the Position field below Show units to place
the units above or below the scale bar.
Representative Fraction
Click the Show RF scale check
box to show the ratio of distance on the map to distance on the Earth's
surface. The RF scale has the form of 1 page unit : # scale units. Select
Above or Below
in the Position field below Show RF scale to place the RF scale
above or below the scale bar.
Parallel True to Scale
The Parallel true to scale
group controls the true latitude text display.
Check
the Show parallel true to scale
box to display text that indicates the latitude on which the scale
bar is based. For any projected
map, the scale bar can only be exact for one or two latitudes
on the map. This latitude value is indicated by the Parallel
true to scale information.
Select Above or Below in the Position
field below Show parallels
to place the true latitude above or below the scale bar.
Scale Bar Styles and Cycles
Select a scale bar style from the Style
list. Available style options include Single
bar alternate, Single bar unfilled,
Double bar alternate, Double
bar unfilled, Comb, Double-sided comb, Rail,
and Zigzag.
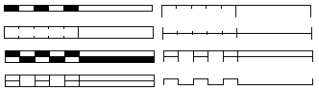
The
scale bar styles include (clockwise from the upper right): Comb,
Double-sided
comb, Rail, Zigzag, Double bar unfilled, Double bar
alternate,
Single bar unfilled, and Single bar alternate.
Select the number of cycles in the Number
of cycles field. Type a number in the Number
of cycles box or click the  buttons to set the number of cycles.
buttons to set the number of cycles.
Set the Cycle spacing by typing
a value into the Cycle spacing
field. The units for the cycle are selected in the Units
list.
Subdivisions
Subdivisions can be added to the first cycle by clicking the Show
subdivision check box. Select the Number
of subdivisions for the first cycle by typing a number in the box
or clicking the  buttons.
buttons.
Default Size
If you have used the selection handles to size the scale bar, click
the Default Scale Bar Size
button to return the scale bar to its original size.
Line Properties
Edit scale bar line properties in the General
section. See the line properties
help page for more information on editing scale bar line properties.
Labels
Change the display angles of the scale bar labels by typing a value
in degrees into the Angle (degrees)
field. You can also adjust the label angle by clicking and dragging the
 bar. Select Above
or Below in the Position
field in the Labels
section to place the labels above or below the scale bar.
bar. Select Above
or Below in the Position
field in the Labels
section to place the labels above or below the scale bar.
See the font properties
and label format help
pages for more information on editing scale label font and format properties.
See Also
Scale
Using
Map | Scale with Unprojected Latitude/Longitude Maps
 places a distance scale on your map. The distance
scale is relative to the coordinate
system used for the map. If the map has a known projection, the scale
bar can be set to centimeters, chains, feet, inches, kilometers, links,
meters, miles, millimeters, nautical miles, rods, US feet, or yards.
places a distance scale on your map. The distance
scale is relative to the coordinate
system used for the map. If the map has a known projection, the scale
bar can be set to centimeters, chains, feet, inches, kilometers, links,
meters, miles, millimeters, nautical miles, rods, US feet, or yards.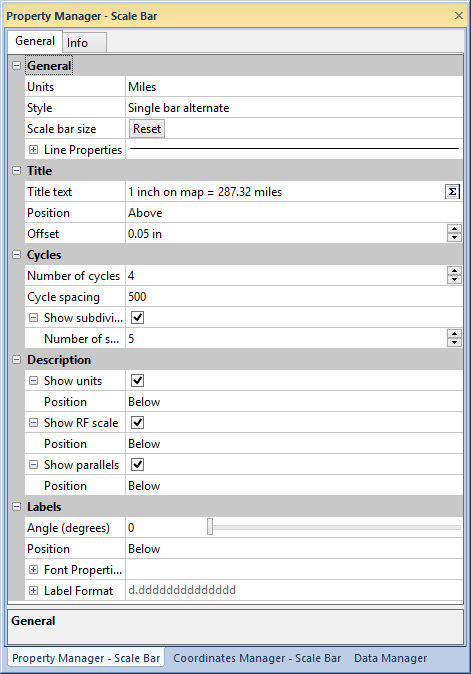
 button.
button. buttons. The offset value determines how far the
buttons. The offset value determines how far the 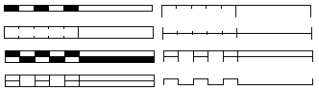
 bar. Select
bar. Select