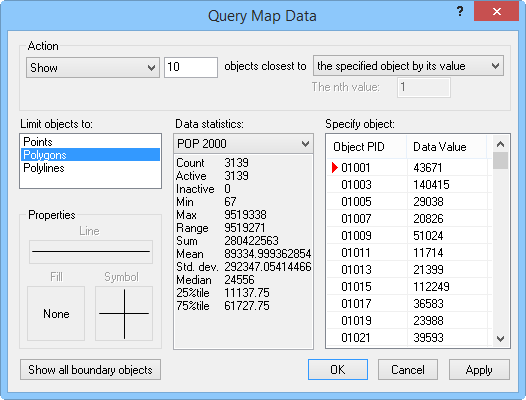Query Map Data
The Analysis | Query | Data
command  allows you to perform map queries based
upon statistics of the map's data. In order to use the Analysis
| Query | Data command, you must have a thematic map or a pin map
on the active map layer. You can query the map and return results based
upon statistics on all the map data, such as finding the three objects
with data values closest to the mean, or you can query the map based upon
the data value for a single boundary object. For example, you can identify
a map object and quickly find three other map objects with data values
closest to the identified object.
allows you to perform map queries based
upon statistics of the map's data. In order to use the Analysis
| Query | Data command, you must have a thematic map or a pin map
on the active map layer. You can query the map and return results based
upon statistics on all the map data, such as finding the three objects
with data values closest to the mean, or you can query the map based upon
the data value for a single boundary object. For example, you can identify
a map object and quickly find three other map objects with data values
closest to the identified object.
Query Map Data Dialog
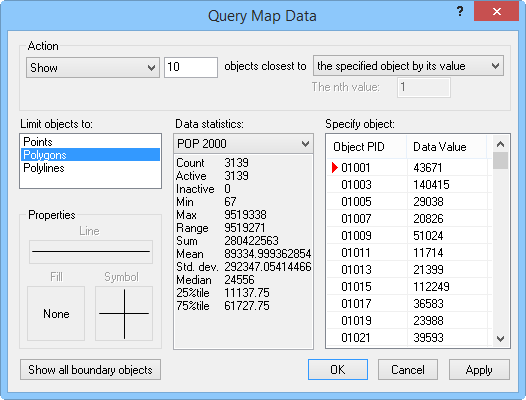
Query map data and select the desired action for queried
objects in the Query Map Data
dialog.
Action
In the Query Map Data dialog,
the Action group determines what
to search for with the query. This group also controls how the results
of the query are to be displayed. The combination of all the settings
in the Action group reads like
a sentence, indicating what the query will do.
The list on the left side of the Action
group contains all of the available methods for displaying your query
results.
Visible
boundaries that meet the criteria are selected if Select
is chosen.
If
you select Show, only boundaries
that meet the criteria are displayed on the map. If you performed
a query using this action and want to make all of the map objects
visible again, click the Show All
Boundary Objects button.
Apply properties to changes the
line properties,
fill properties,
and symbol properties
of the boundaries that meet the criteria. If you have a hatch or territory
map, the fill properties do not change the map since the hatch or
territory properties take precedence over fill properties. Density,
pie, bar, symbol, flow, and line graph maps all show with the specified
color in the boundaries. The symbol property change only applies to
pin maps. You can specify the queried object properties with the Line, Fill, and Symbol
buttons in the Properties
group.
Create worksheet with displays
the query results in a worksheet window. The worksheet contains all
of the available data for the boundary objects that meet the query
criteria.
Create report with creates a report
on queried objects similar to a Map
Document Report.
To
create a new map layer of the query results, choose Create
layer with.
Select Create
point on to create a symbol on the boundaries meeting the criteria.
The next field in the Action
group defines how many objects you want to find that meet the query criteria.
Enter a numeric value into this field.
The last field in the Action
group indicates the basis for the query. The objects
closest to list displays all of the possible criteria you can use
to query a map.
Select
the min
value to return the map objects closest to the minimum data
value.
To
identify the map objects closest to the data maximum value, choose
the max value.
If
the mean value is chosen,
the query results consist of the map objects closest to the data mean
value.
To
return map objects closest to the data median value, select the median
value option.
To
identify objects closest to the first quartile (25th percentile) of
the data, select the 1st quartile value option.
Objects
nearest to the third quartile (75th percentile) can be found using
the 3rd
quartile value.
If
you want to choose objects closest to a particular data value, select
the specified value option.
Once this option is selected, click on a value in the Specify
value section of the dialog. The selected data value is identified
in the Specify value list
with a red arrow indicator. The query identifies the boundary objects
with data values closest to the selected data value.
To
identify map objects closest to a particular map object's data value,
choose the specified object by its
value and then select the object by its primary ID in the Specify object section of the dialog.
The selected object is identified in the Specify
object list with a red arrow indicator. The query finds the
boundary objects with data values closest to the selected object's
value.
To
identify map objects closest to a value in the ascending data list,
select the nth value in ascending
order.
Limit Queried Objects
The Limit
objects to box lists all the types of boundary objects that can
be used to create thematic symbols of the map type on the current layer.
To select or deselect an object type, click on the appropriate text. A
query only operates on the object types selected in the Limit
objects to box.
Statistics
The Data Statistics box shows
statistics for the selected variable used in the query. Thematic maps
using a single variable, such as a hatch map, have one variable in the
Data statistics list. A map with
multiple variables such as a bar map have show all of the mapped variables
in the Data statistics list.
Data
If you would like to see the data associated with selected objects,
use Analysis | Make
Report | Record Report | Boundary. Alternatively, you can use Create worksheet with.
See Also
Creating
and Editing Thematic Maps
Query
Query within Range
Query Map Data
Analysis Tab Commands
 allows you to perform map queries based
upon statistics of the map's data. In order to use the Analysis
| Query | Data command, you must have a thematic map or a pin map
on the active map layer. You can query the map and return results based
upon statistics on all the map data, such as finding the three objects
with data values closest to the mean, or you can query the map based upon
the data value for a single boundary object. For example, you can identify
a map object and quickly find three other map objects with data values
closest to the identified object.
allows you to perform map queries based
upon statistics of the map's data. In order to use the Analysis
| Query | Data command, you must have a thematic map or a pin map
on the active map layer. You can query the map and return results based
upon statistics on all the map data, such as finding the three objects
with data values closest to the mean, or you can query the map based upon
the data value for a single boundary object. For example, you can identify
a map object and quickly find three other map objects with data values
closest to the identified object.