 .
The Open Data File dialog opens
and you must select a data file. In the MapViewer
Samples
folder, double-click the file USCITY.XLS.
.
The Open Data File dialog opens
and you must select a data file. In the MapViewer
Samples
folder, double-click the file USCITY.XLS.Now you are ready to create the pin map on the new layer:
1. Click
the Map | Create Map | Pin command
 .
The Open Data File dialog opens
and you must select a data file. In the MapViewer
Samples
folder, double-click the file USCITY.XLS.
.
The Open Data File dialog opens
and you must select a data file. In the MapViewer
Samples
folder, double-click the file USCITY.XLS.
2. In the Property Manager, click the General tab to open the General page. Make sure the Locating method is set to Coordinate.
3. Verify the following settings: In the PID Column field, Column A: Cities is selected. Column B: Longitude for the X coordinate and Column C: Latitude for the Y coordinate should be selected.
4. In the Property Manager, click the Map tab to open the Map page. Click the Method selection and select Uniform symbol from the list if it is not the current Method.
6. In the Property Manager, click the Symbol tab to view the Symbol page. Select a symbol in the Symbol list
7. MapViewer includes many symbol sets. You can browse the Symbol options for each Symbol Set and select a symbol for your pin map.
8. In the Property Manager, click the Pin Labels tab to open the Pin Labels page. Click the Show label box and choose Column A: Cities from the Label source column list. This adds the city names next to the points on the map. Click and drag the labels to move them. You can also delete individual labels by clicking them and pressing DELETE on your keyboard.
At this point, you may wish to remove the data labels from the Hatch Map layer. Select the Hatch Map in the Object Manager and uncheck the Show data labels option in the Data Labels Property Manager page. Your data label settings will be saved. So, if you decide to show the state PIDs again, they will be unchanged from before.
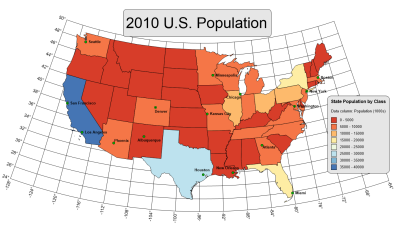
Pin maps draw point locations on a map, and can show optional
labels. This pin map is on a layer on top of an existing hatch map.
Back to Lesson 6.0 - Using Layers to Create Two Thematic Maps in One Map Window
Next to Lesson 7.0 - Changing the Projection