Hatch Map
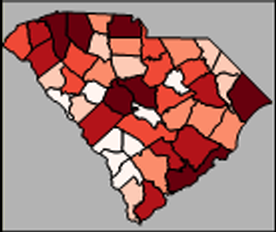 Hatch maps
use colors or patterns to show the distribution of different classes of
data. Hatch maps color code boundary objects based on the associated data
value. Data values are placed in classes defined by data ranges, and one
color or pattern is associated with each class. You can use color and
fill patterns to define classes for areas. For curves and symbols, colors
define the classes.
Hatch maps
use colors or patterns to show the distribution of different classes of
data. Hatch maps color code boundary objects based on the associated data
value. Data values are placed in classes defined by data ranges, and one
color or pattern is associated with each class. You can use color and
fill patterns to define classes for areas. For curves and symbols, colors
define the classes.
Creating and Editing a Hatch Map
In a new plot window,
choose the Map | Create Map | Hatch
command  . The Import
Boundary File dialog is displayed prompting you to select the boundary
file to use for the map.
. The Import
Boundary File dialog is displayed prompting you to select the boundary
file to use for the map.
See Creating
and Editing Thematic Maps for more information on creating a hatch
map, changing a hatch map to another map type, and changing map properties.
Hatch Map Properties
The hatch categories and properties can be set in the Property
Manager. The Property Manager
for a hatch map contains General, Map, Data
Labels, and Info
pages. Click the preceding hyperlinks for information on properties in
each of the property manager pages.
Map Page
The Map page in the Property
Manager has properties unique to hatch maps.
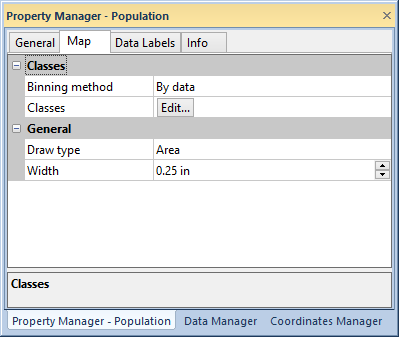
Edit hatch map properties in the Map
page of the Property Manager.
Classes
Hatch maps group data values into classes. All boundaries in a single
group use the same properties so it is easy to tell which boundaries are
in the same data class on the map. Each group is assigned unique coloring
or shading so you can tell the relative differences in data values by
glancing at the map. You can have from one to 100 data classes on your
map. The Classes group allows
you to specify the classes.
Select By data or By
text in the Binning method
list to use numeric values or text for classification.
Click the  button near Classes to change the class bin
properties in the Data
Classes or Text Classes
dialog.
button near Classes to change the class bin
properties in the Data
Classes or Text Classes
dialog.
Hatch Draw Type
The General group contains
options for the display of the map hatching.
Area
shows each area as the specified fill color and pattern, or it displays
each point and polyline as the specified color.
Circle
draws a circle in each polygon, on the polyline mid-line, or on the
point and shades it as the specified fill color and pattern.
Square draws a square in each area,
on the curve mid-line, or on the point and shades it as the
specified fill color and pattern.
If
you select Square, set the
width of the square in the Width
box. If you select Circle,
set the circle diameter in the Diameter
box.
See Also
Data or Text Classes Dialog
Legend
Property Manager
Map Types
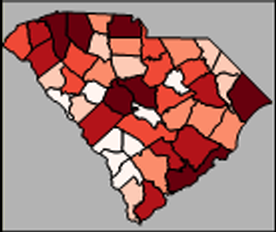 Hatch maps
use colors or patterns to show the distribution of different classes of
data. Hatch maps color code boundary objects based on the associated data
value. Data values are placed in classes defined by data ranges, and one
color or pattern is associated with each class. You can use color and
fill patterns to define classes for areas. For curves and symbols, colors
define the classes.
Hatch maps
use colors or patterns to show the distribution of different classes of
data. Hatch maps color code boundary objects based on the associated data
value. Data values are placed in classes defined by data ranges, and one
color or pattern is associated with each class. You can use color and
fill patterns to define classes for areas. For curves and symbols, colors
define the classes.  . The
. The 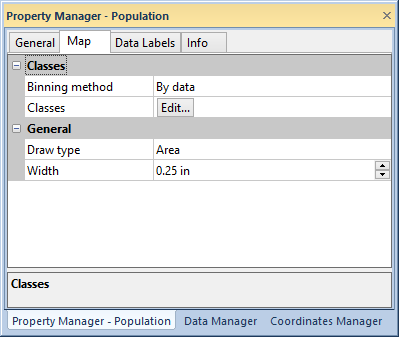
 button near
button near