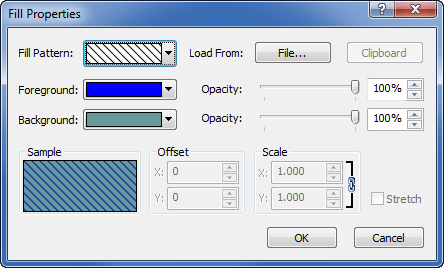
Use the Fill Properties dialog to change fill properties for selected objects in the document. You can set default line properties through File | Options | Defaults by clicking on Fill.
Most fill properties are edited in the Property Manager in a Fill Properties section. When changing fill properties for a selected object, the Fill Properties section will appear in a different location in the Property Manager, depending on the type of object selected.
Occasionally, objects will open a Fill Properties dialog to access the fill properties. This dialog is accessed differently depending on the type of object created.
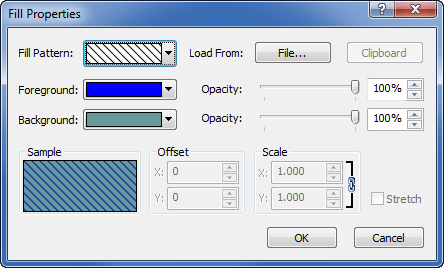
Specify fill properties in the Fill Properties dialog.
Change the Fill Pattern by selecting a pattern from the fill pattern palette. Open the pattern palette by clicking the pattern button. Click on a new pattern in the list to select it.
To load a fill pattern from a raster image file, click the File or Clipboard button. The Clipboard button is only active when there is an image on the clipboard suitable to use for a fill pattern. If you select File, an Import dialog will appear. Click on the image file and click Open to load the image as the fill pattern.
Foreground color is the color of the pattern lines or pixels. Select a new color by clicking on the color in the color palette. Only the foreground color can be applied to solid colors. The foreground colors can be applied to any stock hatch pattern or grayscale image pattern. They cannot be applied to the None pattern or non-grayscale image patterns. To create a custom color, click on the Custom button at the bottom of the palette. This opens the Colors dialog.
Change the Foreground Opacity by entering a value from 0% (completely transparent) to 100% (completely opaque), using the arrow buttons to the right of the box, or dragging the slider to change the opacity percentage. Opacity is disabled if it does not apply to the current pattern. Note that for true color image fill patterns the Foreground Opacity applies to the image in its entirety.
Background color is the color behind the pattern. All patterns must have a background color. If you do not wish to see the background color, change the Background Opacity to 0%. To create a custom color, click on the Custom button at the bottom of the palette. This opens the Colors dialog.
Change the Background Opacity by entering a value from 0% (completely transparent) to 100% (completely opaque), using the arrow buttons to the right of the box, or dragging the slider to change the opacity percentage. Opacity is disabled if it does not apply to the current pattern.
The Offset can be changed for image patterns. The offset controls the location of the pattern within the geometry. Change the X and Y values separately to move the image in the desired direction.
The Scale can be changed for
image patterns. The scale controls the density of the pattern. Click on
the  button to connect or disconnect
the X and Y scale for proportional or non-proportional scaling.
button to connect or disconnect
the X and Y scale for proportional or non-proportional scaling.
When the scale is proportional, the current aspect ratio is maintained. Changing the X or Y scale will cause the other scale to be adjusted proportionally to maintain the aspect ratio at the time the scale was set to proportional.
Check the Stretch option to stretch image fills to completely fill the geometry. If Stretch is not selected, the image will be repeated to fill the geometry.
The Sample box shows the selected pattern, foreground color, and background color.
See Also