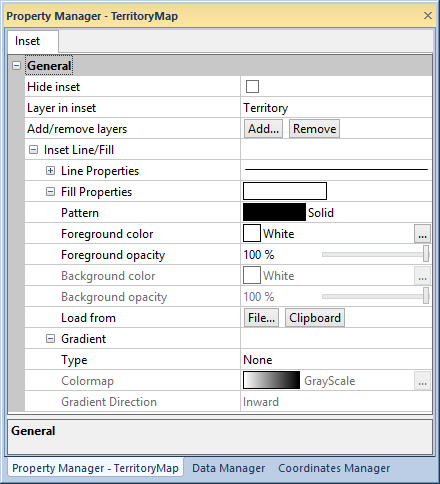
The Inset page of the Property Manager edits layer, visibility, line, and fill properties for the active inset.
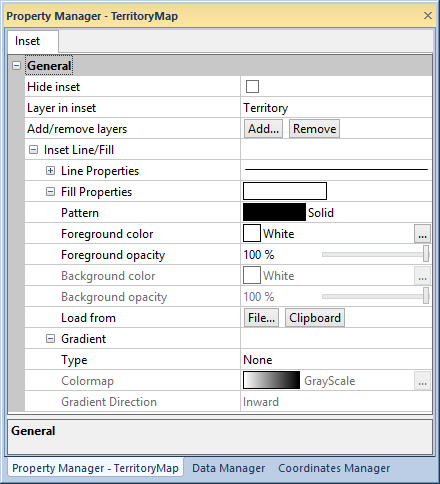
Edit inset properties in the Inset page of the Property Manager.
Click the Hide inset check box to hide the inset in the plot window. The inset can also be shown or hidden in the Inset Manager. To add layers to the inset, click the Add... button in the Add/remove layers field and select layers in the Pick Layers to Add dialog. To remove layers from the inset, select the layer to remove in the Layer in inset list and click the Remove button. The Inset must contain at least one layer. To remove the inset, click the Delete Inset button in the Inset Manager.
The Line Properties section
edits the inset border line properties. The Fill
Properties and Gradient
sections edit the inset background properties. See the line
properties and fill properties
help pages for more information on editing inset line and fill properties.
Apply a gradient fill to the inset background by selecting Linear
or Radial from the Type
list. Click on the Colormap selection
to pick a predefined colormap for the gradient, or click the  button to create a custom
colormap in the Colormap
dialog. Select a Vertical, Horizontal, Inward,
or Outward gradient direction
in the Gradient Direction list.
button to create a custom
colormap in the Colormap
dialog. Select a Vertical, Horizontal, Inward,
or Outward gradient direction
in the Gradient Direction list.
The active inset border is changed to a dotted blue line in the plot window to make active inset identification easier. Changes to the inset line properties cannot be seen until the inset is deactivated by double-clicking the active inset in the Inset Manager. Other ways to deactivate the inset include activating another inset in the Inset Manager, clicking the Plot Properties or Layer Properties command, clicking in the plot window outside the inset, or clicking empty space in the Object Manager. Selecting an object in the Object Manager will not deactivate the inset.
See Also