 .
The Download Online Maps
dialog opens.
.
The Download Online Maps
dialog opens.One of MapViewer 8's new features is the ability to download online maps from WMS (Web Map Service) Servers. In this tutorial, we will add a new server to the data source list, add a map to the Favorites group, and download the map.
The Download Online Maps dialog contains a few servers and multiple maps already, but many other free and "paid-for" WMS servers exist. Many of the free or public WMS servers require only that the user cites the maps creator when publishing or presenting the map.
1. In a new
plot, click the Map | Create
| Download Map command  .
The Download Online Maps
dialog opens.
.
The Download Online Maps
dialog opens.
2. Right-click in the Select Data Source (right click for options) list at the top of the dialog, and select Add New Category. In the Create Category dialog, type "NOAA nowCOAST" and click OK. The map we will use for the tutorial is provided by the NOAA nowCOAST service.
3. Right-click on the new category NOAA nowCOAST and select Add Map Source. This opens the Add Data Source dialog. Type "Forecast" into the Name field, and type: "http://nowcoast.noaa.gov/wms/com.esri.wms.Esrimap/forecasts?service=wms&version=1.1.1&request=GetCapabilities"
into the URL field. This, and other NOAA available WMS servers, can be found by navigating to nowcoast.noaa.gov in your web browser and clicking on the Map Services link in the top right corner of the web page.
4. After you have entered the Name and URL, click the Next > button. The next page shows you if the server connection succeeded or failed, and also shows general information about the server. Click the Finish button when you are finished looking at the server information.
5. In the Select Data Source (right click for options) list, click the arrow next to NOAA nowCOAST to expand the group. Currently, you should only have the Forecast server listed. Should you desire, you can repeat the process and add other NOAA nowCOAST WMS servers to the list. Click the Map Services link at the top right of the nowcoast.noaa.gov web page to see the other server URLs.
6. Click the expand arrow next to the Forecast server, and scroll through the list of maps. The NOAA provides background maps and wave height, high temperature, low temperature, wind speed, relative humidity, and precipitation forecast maps.
7. Find and right-click on the NDFD Maximum Surface Air Temperature 0 Day Fcst - Raster map. Click Add Favorite in the context menu. This map is today's high temperature forecast for the United States. 1 Day through 3 Day maps are forecasts for one to three days from today.
8. Now navigate to the Favorites group in the Select Data Source (right click for options) list. Notice the map is now saved under your Favorites. If after this tutorial, you wish to remove the map from your Favorites, right-click on the map and select Remove Favorite from the context menu.
Now that we have added a new server and added a map to our Favorites list, we will download the map and add a boundary file.
1. Continuing from the above section, click the NDFD Maximum Surface Air Temperature 0 Day Fcst - Raster map in the Select Data Source (right click for options) list. It should now be located in both the Favorites | Forecast and NOAA nowCOAST | Forecast groups.
2. Next, we will only download the contiguous 48 states, so we will select the Specify Latitude/Longitude extents in the Select Area to Download section. Type -128, 50, 24, and -65 into the West, North, South, and East fields respectively.
3. The Select Image Resolution to Download slider bar selects the image resolution. To the right of the slider bar, you will see the scale, image size in pixels, and image file size, for example "1 : 4M (5K x 2K pixels, 39MB)." Increasing the resolution, increases file size, which increases download time. Increasing the extents of the map also increases the file size and download time. For this tutorial, you can select whichever position you desire, but since you likely won't publish this map, you will probably select low resolution to shorten the download time.
4. Now that you have selected a map, specified the extents, and selected a resolution, click OK to download the map.
A new layer is created in the plot named WMS - NDFD Maximum Surface Air Temperature 0 Day Fcst - Raster containing an image of the downloaded map. The map does not include a legend, but reading the help section on the nowCOAST website, you will find that map items can be downloaded by typing certain URLs into your web browser. To get the legend for the map, enter "http://nowcoast.noaa.gov/LayerInfo?layer=NDFD_RAS_MAXT_0_12&data=legend" into your web browser. Then, save and import the image into MapViewer. The following map also had the US48LL.gsb sample boundary file, a map collar, and a title added to it.
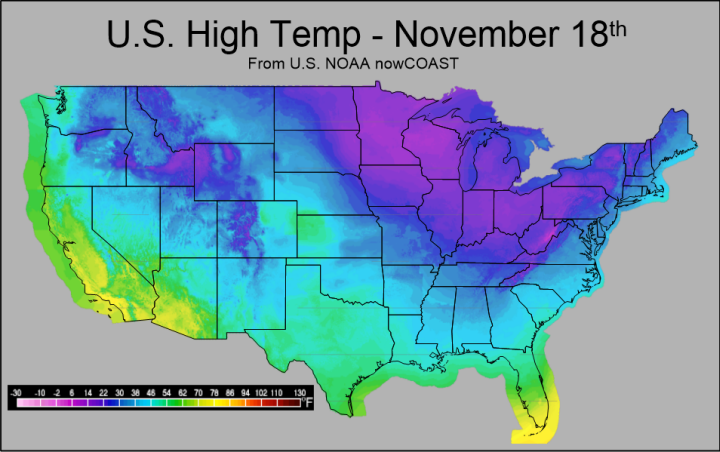
Congratulations, you have completed the advanced tutorial. Remember, the tutorials only show the workflow and introduce MapViewer. So there are many more commands and map types to experiment with. Enjoy creating beautiful and informative maps!