 to reposition overlapping text, such as displayed primary and secondary
IDs and annotation drawn with Draw
| Shape | Text.
to reposition overlapping text, such as displayed primary and secondary
IDs and annotation drawn with Draw
| Shape | Text.Click the Arrange | Arrange | Auto
Rearrange Text command  to reposition overlapping text, such as displayed primary and secondary
IDs and annotation drawn with Draw
| Shape | Text.
to reposition overlapping text, such as displayed primary and secondary
IDs and annotation drawn with Draw
| Shape | Text.
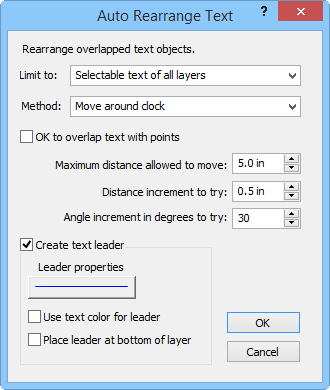
Select options for rearranging text objects in the Auto
Rearrange Text dialog.
If you have selected text and want to limit the Auto Rearrange Text command to the selected text blocks, choose Selected text of the current layer in the Limit to list. If you would like to rearrange all text on all layers, choose Selectable text of all layers. Selectable text of all layers is the only option when no text blocks are selected.
You can rearrange text in three ways.
Select Move around clock to reposition the text at the specified Angle increment in degrees to try value. The text is moved according to alternate signs. For example, if the Angle increment in degrees to try value is 60, the text is moved at 0, 60, -60, 120, -120, etc. You can set the repositioning maximum distance in the Maximum distance allowed to move box. The Distance increment to try box sets the "ideal" distance to move text.
The Move in 4 directions method moves the text in the shortest direction: up, down, left, or right.
Select Random positions to arrange the text in random directions within the specified Maximum distance allowed to move value.
Text and Point Overlap
Check the OK to overlap text with points box if it is acceptable to have overlapping points and text. If this box is not checked, the text is rearranged so that it does not overlap points.
Leader Lines
If you wish to draw lead lines from the original text location, check the Create text leader box. Click the Leader properties button to select the lead line properties. Check the Use text color for leader box to use the text color for the leader line. Check the Place leader at bottom of layer box to draw the leaders at the bottom of the drawing order. If this box is not checked, the lines are drawn on top of the drawing order.
See Also