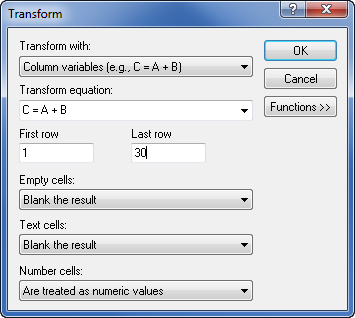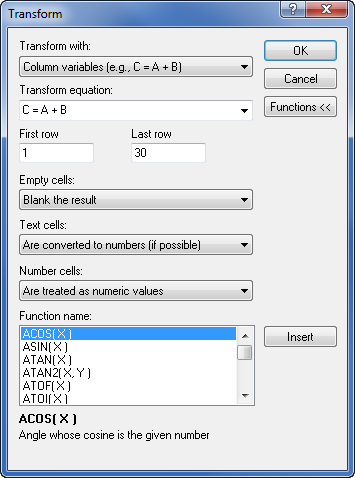Transform - Worksheet
Click the Data | Data | Transform
command  to open the Transform dialog, where you
can apply mathematical transformations to columns, rows, or cells.
Valid math operators include addition (+), subtraction (-), multiplication
(*), and division (/) as well as a large library of built-in mathematical
functions. Parentheses should be used to override precedence or for
clarification.
to open the Transform dialog, where you
can apply mathematical transformations to columns, rows, or cells.
Valid math operators include addition (+), subtraction (-), multiplication
(*), and division (/) as well as a large library of built-in mathematical
functions. Parentheses should be used to override precedence or for
clarification.
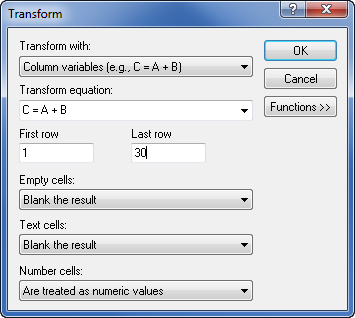
Use the Transform dialog to apply
math functions
to data. The dialog options update to reflect the
option selected for Transform with
field.
Transform With
Select the type of transform from the Transform
with list. Column variables (e.g.,
C = A + B) applies the transform equation to the specified rows
in the Transform equation column.
Row variables (i.e., _3 = _1 + _2)
applies the transform equation to the specified columns in the Transform
equation row. Cell variables
(i.e., C3 = A1 + B2) applies the transform equation only to the
cell specified in the Transform equation.
Transform Equation
Type the formula into the Transform
equation box. Formulas consist of a destination column, row, or
cell on the left side of the equation and a mathematical manipulation
on the right side of the equation. Use the column label letters, row numbers,
or cell locations on both sides of the equation. Click the down arrow
to use previously entered equations. For columns, a sample equation may
be C = A + B. For rows, a sample equation is _4=_1+_2. For cells, a sample
equation would look like C2=A1+B1-C1.
If the transform method is by column, the range functions (sum, avg,
std, rowmin and rowmax) take column indices only, i.e., sum(A...C). If
transform method is by variable rows, the range functions take row indices
only, i.e., sum(_1..._3). If transform method is by variable cells, the
range functions are not supported.
First and Last Columns and Rows
When calculating transformations on columns, enter the First
row and the Last row to
limit the calculation to the specified rows. When calculating transformations
on rows, enter the First col
and Last col to limit the calculation
to the specified columns. When calculating transformations on cells, the
First row, Last row, First col,
and Last col options are not
available.
By default, these are set to the first row and last row (or first column
and last column) with text or numbers entered into a cell for the entire
worksheet.
Empty Cells
The Empty cells option controls
how empty cells are treated in the calculations of formulas. Available
options are Blank the result, Are treated
as the number zero (0), and Are
treated as empty text (""). The default option is Blank the result, which results
in the formula not being calculated for any row that contains a blank
cell in any of transform equation rows or columns.
Setting the Empty
cells option to Blank the
result results in a blank cell for the transform when the cells
on the right side of the equation are empty.
Setting the Empty
cells option to Are treated
as the number zero (0) results in the transform creating a
number when all of the cells on the right side of the equation are
empty or numeric. When the right side of the equation combines text
and blank cells, the equation is blank.
Setting the Empty
cells option to Are treated
as empty text ("") results in the transform creating
a text string when all of the cells on the right side of the equation
are empty or text. When the right side of the equation combines numeric
and blank cells, the equation is blank.
Text Cells
The Text cells option controls
how text cells are treated in the calculations of formulas. Available
options are Blank the result, Are treated
as text, Are converted to numbers (if possible), and
Are treated as the number zero (0).
The default option is Blank the result,
which results in the formula not being calculated for any row that contains
a text cell in any of transform equation rows or columns.
Setting the Text
cells option to Blank the
result results in a blank cell for the transform when any of
the cells on the right side of the equation contain text strings (including
numbers formatted as text).
Setting the Text
cells option to Are treated
as text results in the transform creating a text string when
all of the cells on the right side of the equation are text (or treated
as text). If a mix of text cells and numbers or empty cells (that
are not treated as text) are in the cells on the right side of the
equation, the transform results in a blank cell. This option allows
text strings to be concatenated.
Setting the Text
cells option to Are converted
to numbers (if possible) results in the transform creating
a number when all of the cells on the right side of the equation are
numeric or treated as numbers. Any cells with numbers formatted as
text are treated as the number. For example, the text string '05 would
be treated as the number 5 if this option is selected.
Setting the Text
cells option to Are treated
as the number zero (0) results in the transform creating a
number when all of the cells on the right side of the equation are
numeric or treated as numbers. Any cells with text are replaced with
the value zero for the transform. For example, if you are using the
equation C=A+B and A has Colorado
and B has 45, the value in
cell C will be 45.
Number Cells
The Number cells option controls
how numeric cells are treated in the calculations of formulas. Available
options are Blank the result, Are treated
as numeric values, Are converted to text, and Are treated as empty text ("").
The default option is Are treated as
numeric values, which results in the formula being calculated for
any row that contains numbers in any of transform equation rows or columns.
Setting the Number
cells option to Blank the
result results in a blank cell for the transform when any of
the cells on the right side of the equation contain numbers. This
option is useful when you only want to combine text cells or blank
cells.
Setting the Number
cells option to Are treated
as numeric values results in the transform creating a number
when all of the cells on the right side of the equation are number
(or treated as numbers). If a mix of text cells and numbers or empty
cells (that are not treated as numbers) are in the cells on the right
side of the equation, the transform results in a blank cell.
Setting the Number
cells option to Are converted
to text results in the transform creating a text string when
all of the cells on the right side of the equation are text or treated
as text. Any cells with numbers are treated as the text string of
the number. For example, number 5 is in the cell, so the text string
would appear as '5 if this option is selected.
Setting the Number
cells option to Are treated
as empty text ("") results in the transform creating
a text string when all of the cells on the right side of the equation
are text or treated as text. Any cells with numbers are replaced with
"" for the transform. For example, if you are using the
equation C=A+B and A has Colorado
and B has 45, the value in
cell C will be Colorado.
Combining Text, Numbers, and Empty Cells
Many possible combinations of the Empty
cells, Text cells, and Number
cells exist to allow combining these different types of cells
in a Transform equation.
If the transform result is not what you expect, check the settings for
these options and adjust if necessary.
Functions
Click the Functions >>
button to open a list of predefined mathematical
functions. Click the Functions <<
button to hide the list of predefined mathematical functions.
To use a function, place the cursor in the location to add a function,
select a function from the list, click the Insert
button, and then replace the X in the function with a column letter (A),
row number (_1), or cell location (A1). Also, be sure to use proper mathematical
operators (+_*/) between the function and the rest of the equation. The
definition of the function is listed below the Function
name list when a function is selected.
Insert
When the Functions are
expanded, the Insert button
is visible. Select a function and click the Insert
button to add a function to the equation. Change the variable (i.e. X)
in the listed functions to a column letter, row number (_1), or cell location
in the transformation equation.
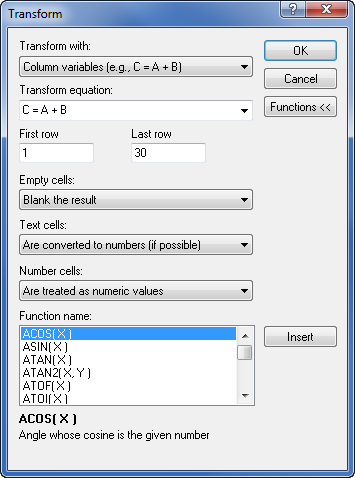
This example used the Functions
button to choose a
predefined function from the Function
name list. The Insert
button was used to add the selected function to the
Transform equation box. The values
were changed to
fit the desired column variables.
Examples
An example of a column formula is C = A + B.
Columns A and B are added and inserted into column C
with this equation. The formula adds the contents of A and B in each row
and places the results in column C for that row.
An example of a row formula is _4=_1+_2. Rows 1 and 2 are added and
inserted into row 4 with this equation. The formula adds the contents
of the 1 and 2 in each column listed between the First
col and Last col values
and places the results in row 4 for that column.
An example of a cell formula is C2=A1+B1-C1. The value in C1 is subtracted
from the sum of the values in cells A1 and B1. The result is inserted
into cell C2 with this equation.
Example Functions
This example shows how to use the built in functions. Consider, for
example, taking the cosine of data in column C. Column D is the first
empty column, so we will use column D as the destination column.
Click the Data
| Data | Transform command to open the Transform
dialog. You do not need to highlight any columns before selecting
Transform.
In the Transform
equation box, type "D = " without the quotes.
Click the Functions
button.
Double-click on the function
name COS(X) in the Function name
group. Alternatively, you could select a Function
name and click the Insert
button.
COS(X) is automatically
placed in the equation as "D = COS(X)" without the quotes.
Replace the X in the function
with the column letter containing the data to be transformed (column
C). The equation will be "D = COS(C)" without the quotes.
Change the First
row and Last row if
you wish.
Make sure that Empty
cells and Text cells
are set to Blank the result
to only calculate values with numbers.
Click OK
to create a new data column with column C's data transformed with
the cosine.
See Also
Mathematical Functions
Sort
Transpose
Statistics
 to open the Transform dialog, where you
can apply mathematical transformations to columns, rows, or cells.
Valid math operators include addition (+), subtraction (-), multiplication
(*), and division (/) as well as a large library of built-in mathematical
functions. Parentheses should be used to override precedence or for
clarification.
to open the Transform dialog, where you
can apply mathematical transformations to columns, rows, or cells.
Valid math operators include addition (+), subtraction (-), multiplication
(*), and division (/) as well as a large library of built-in mathematical
functions. Parentheses should be used to override precedence or for
clarification.