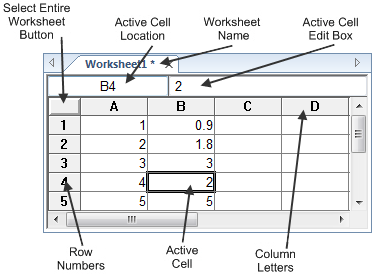
The components of a worksheet window shown
above are described in the following table.
To enter data in a worksheet, use the File | Open command to open an existing data file or choose the File | New | Worksheet command to create a blank worksheet. Data already used to create plots can be opened in the worksheet window with the Home | Data | View command. If data is currently loaded for an active layer, that data is displayed in the worksheet. If data is not loaded and there is a base map in the map window, the base map primary IDs are automatically loaded into column A of the worksheet. If the base map contains secondary IDs, the secondary IDs are entered into column B. The title of the worksheet window is the name of the loaded data file. If base map is displayed (without data), the worksheet name is Sheet #. When the worksheet window is active the menu bar changes to show the worksheet commands.
The components of the worksheet window are discussed below.
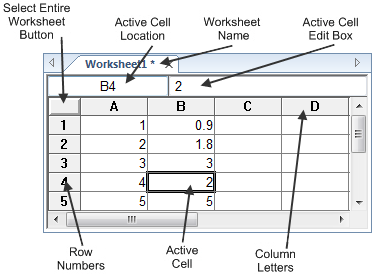
The components of a worksheet window shown
above are described in the following table.
The column letters identify a column in the worksheet. |
|
The row numbers identify a row in the worksheet. |
|
The active cell is highlighted with a bold outline. The active cell receives data input (numeric values or text strings) from the keyboard. Only one cell is active at a time. |
|
The active cell location is specified by column letter and row number. |
|
The active cell edit box displays the contents of the active cell. Data typed into an empty cell appears in both the edit box and the active cell. |
|
Worksheet Name |
The worksheet name displays the data file name or the worksheet number if the data file has not been saved. |
The select entire worksheet button is used to select all cells in the worksheet. |
See Also