Geocode
The Analysis | Geocoding | Geocode
command  allows you to assign XY coordinates
to known street addresses. To geocode in MapViewer,
you need a location file and an address file. Selecting the Geocode
command opens the Assign Latitude/Longitude
Coordinates to U.S. Address or Street Intersection dialog.
allows you to assign XY coordinates
to known street addresses. To geocode in MapViewer,
you need a location file and an address file. Selecting the Geocode
command opens the Assign Latitude/Longitude
Coordinates to U.S. Address or Street Intersection dialog.
Assign Latitude/Longitude Coordinates to U.S. Address or Street Intersection
Dialog
The Assign Latitude/Longitude Coordinates
to U.S. Address or Street Intersection dialog contains data source
options, input format options, and output options for geocoding.
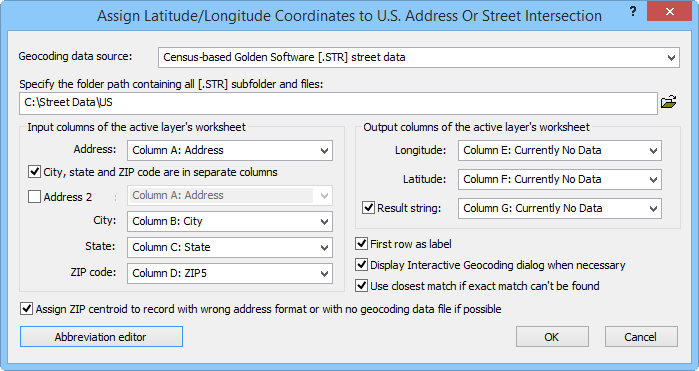
Set options for geocoding in the Assign
Latitude/Longitude Coordinates to U.S. Address or Street Intersection
dialog.
Geocode Data
Select the geocoding location file from the Geocoding
data source list. The geocoding data file contains the coordinate
locations of the addresses you wish to match.
If you purchased MapViewer on
CD, the Census-based Golden Software
[.STR] street data files are available on the United States Street
Data CD. If you purchased MapViewer
with the download-only option, contact
Golden Software to order the United States Street Data CD.
You can also select Dynamap/2000 in
GDT format (ASCII) [.TS1] produced by Geographic Data Technology
or Dynamap/2000 in ArcView format [.SHP]
produced by Geographic Data Technology. These location files are
available for a fee from Tele
Atlas via Tele-Mart. Please
note that if you use files in the GDT format, all files including the
[.TS1] and [.TS2] are needed.
Geocoding Data Path
Set the geocoding data path in the Specify
the folder path containing all [geocode data source type] subfolder and
files box. Type the path or use the  button to
browse to the path.
button to
browse to the path.
This box should contain the root path. For example, if you have several
states listed in a folder:
C:\ Data\Street Data\CO
C:\ Data\Street Data\NM
etc.
you can enter C:\ Data\Street Data
as the folder path. This would allow you to geocode addresses in Colorado
and New Mexico in one session.
Input Columns
Select the column containing addresses in the Address
list. If the entire address is located in one column, do not check the
City, state, and ZIP code are in separate
columns box. The address must appear as <street number> <street
name>, <city name>, <state name> <ZIP code>.
If the address, city, state, and ZIP code information are located in
separate columns, check the City, state,
and ZIP code are in separate columns box and select the columns
in the City, State,
and ZIP code lists.
If the address has two lines, check the Address
2 box and select the appropriate column from the list.
Note that P.O. Box addresses are not supported.
Output Columns
Select the columns to place the latitude/longitude information from
the Longitude and Latitude
lists. Check the Result string
box and then select a column to add a column containing information about
the processing of each address such as Exact match, Street not found,
etc.
Column Headers
Check the First row as label
box if the data contain headers in the first row and if you would like
the newly created columns to contain headers.
Interactive Geocoding Dialog
Check the Display Interactive Geocoding
dialog when necessary to display the Interactive
Geocoding dialog. This dialog is used to show "problem"
addresses and resolve them.
Street Numbers
If there is not an exact match for the street number in the geocoding
data source file, check the Use closest
address number if exact match can't be found box to use the closest
available street number.
ZIP Code Centroids
If an address cannot be matched because it is in an invalid format or
the geocoding data file cannot be found and you would like to plot the
address at the ZIP code's centroid, check the Assign
ZIP centroid to record with wrong address format or with no geocoding
data file if possible box.
Note that this option will not assign ZIP code centroids to addresses
when the street name is not found. Use the Geocode
Above Records And Assign ZIP Centroid If No Match button in the
Interactive Geocoding dialog to
assign ZIP code centroids to records with Street
not found errors.
Address Abbreviations
Click the Address Abbreviation
Editor button to add address variations, such as St for Street; remove
punctuation from addresses; and truncate items such as suite numbers from
addresses.
See Also
Golden Software
Street Files
Street Map Options
Analysis
Tab Commands
 allows you to assign XY coordinates
to known street addresses. To geocode in MapViewer,
you need a location file and an address file. Selecting the Geocode
command opens the Assign Latitude/Longitude
Coordinates to U.S. Address or Street Intersection dialog.
allows you to assign XY coordinates
to known street addresses. To geocode in MapViewer,
you need a location file and an address file. Selecting the Geocode
command opens the Assign Latitude/Longitude
Coordinates to U.S. Address or Street Intersection dialog.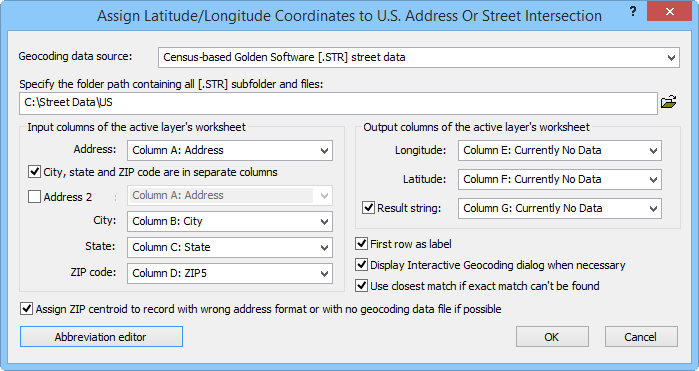
 button to
browse to the path.
button to
browse to the path.