
The Quick Access Toolbar is at the top of the MapViewer window. This toolbar has frequently used commands and can be customized by the user. The commands in the Quick Access Toolbar are the same regardless of the type of window displayed in MapViewer.

The Quick Access Toolbar is displayed
at the top of the MapViewer window.
The Quick Access Toolbar is a customizable toolbar. One method that can be used to add commands to the Quick Access Toolbar is to right-click on the command in the ribbon and choose Add to Quick Access Toolbar. The command is automatically added to the end of the toolbar.
To customize the commands in the Quick Access Toolbar dialog, right-click on the ribbon and select Customize Quick Access Toolbar. In the Quick Access Toolbar dialog,
To add a command, select the command from the list on the left that you want to add. Click the Add>> button and the command is added to the list on the right.
To add a separator between commands, set the Choose commands from to Main on the left side of the dialog. Select <Separator> and click Add>>. Move the separator to the desired position.
To delete a command, select the command from the list on the right. Click the <<Remove button and the command is removed from the list on the right.
To rearrange commands or move separators, click on the command or separator name from the list on the right that you want to move. Click the up and down arrow buttons on the far right to move the command up or down the list. Commands are shown in the exact order that they are displayed in the Quick Access Toolbar.
To reset the Quick Access Toolbar to the default display, click the Reset button below the list on the right side of the dialog.
Click OK and all changes are made.
Note: to add individual plot types as buttons to the Quick Access Toolbar, set the Choose commands from to Plot | Plot Menu. Then on the left side of the dialog, select the appropriate plot type, such as 3D Bar Chart. Click Add>> and the plot type is added with an icon to the right side. Click OK and the plot type is displayed in the Quick Access Toolbar.
To display the Quick Access Toolbar below the ribbon, right-click on the ribbon and select Show Quick Access Toolbar Below the Ribbon. This setting is useful if you have added many commands to the Quick Access Toolbar. More commands display, by default, when the Quick Access Toolbar is below the ribbon. When combined with the minimized ribbon appearance, this can give single click access to all your most used commands and maximize the viewing area for the plot.
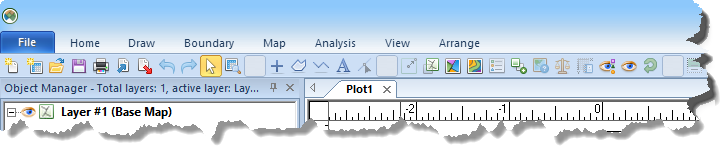
Customize the Quick Access Toolbar to display all the commands you frequently use. Then, display the
Quick Access Toolbar below the ribbon bar. When the ribbon bar is minimized, it appears that all of your
commands are in a single toolbar, ready to create exactly what you want with a single click.
See Also