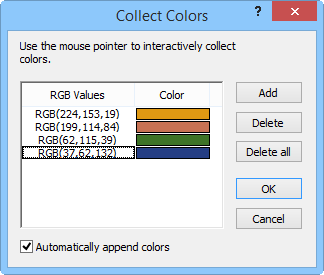
The Collect Colors and Select Transparent commands open the Collect Colors and Select Transparent Color dialogs respectively. The dialogs function in the same manner, and the only difference is the Select Transparent Color dialog has an Apply button.
The collect colors dialog lists the user-selected colors. Once all the desired colors are collected, clicking OK adds the colors to the Color Palette.
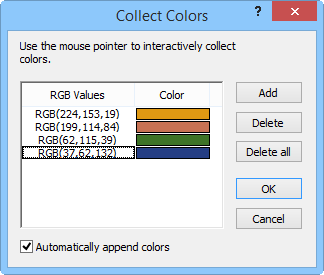
View the collected colors in the Collect Colors dialog
Once an area on the image or polygon is clicked, the color of the pixel is displayed in the dialog. When Automatically append colors is selected, each click on a unique color generates another item in the Collect Colors dialog. If Automatically append colors is not selected, one color is added to the dialog, and its value changes with each subsequent click. You must click Add to save the collected color. Delete and Delete All are used to remove colors from the dialog box.
Click OK to close the Collect Colors dialog and add the selected colors to the Color Palette. Click Cancel to close the dialog without saving the collected colors.
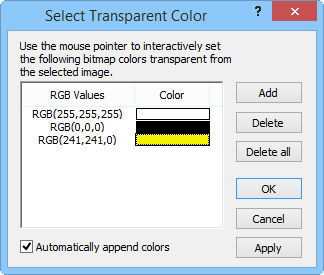
View selected colors in the Select Transparent Color dialog
To select transparent colors:
1. Import an image.
2. Select the image.
3. Click Draw | Image | Colors | Select Transparent.
4. The
cursor turns into a crosshair  . Click on a
color in the image. This color is entered into the Select
Transparent Color dialog.
. Click on a
color in the image. This color is entered into the Select
Transparent Color dialog.
4a. With Automatically append colors selected, continue clicking colors you would like to be transparent. Then click OK.
4b. If Automatically append colors is not selected, follow steps 5 - 8.
5. To add additional colors, click the Add button and then click on a color on the image.
6. To change a color already in the dialog, click on the color (in the RGB Values or the Color column), and then click on the image.
7. To remove transparency, click the Delete All button. To remove some transparency, select a color and click the Delete button.
8. After all the colors are selected, click the OK button to create transparent colors.
If you wish to make the selected colors transparent without closing the dialog, click the Apply button. The image is updated in the plot window. You can then delete or add colors in the Select Transparent Color dialog to further refine your image. Once you are satisfied with the image, click the OK button to close the dialog.
See Also