 button
in the Classes section of the
Property Manager Map
page opens either the Data Classes
or the Text Classes dialog.
button
in the Classes section of the
Property Manager Map
page opens either the Data Classes
or the Text Classes dialog.Clicking the  button
in the Classes section of the
Property Manager Map
page opens either the Data Classes
or the Text Classes dialog.
button
in the Classes section of the
Property Manager Map
page opens either the Data Classes
or the Text Classes dialog.
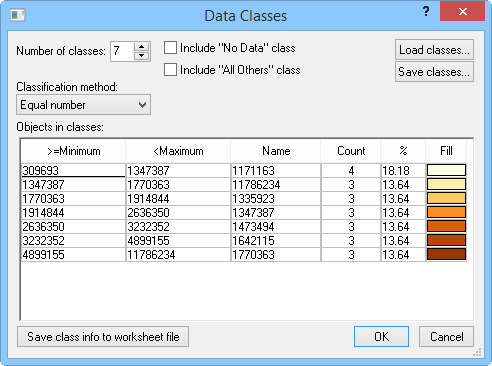
Change class number or classification method, load, and save classes in the Data
Classes dialog.
Number of classes specifies
the number of classes used in the map. This is equal to the number of
classes displayed in the Objects in
classes box. Type a number into the Number
of classes
box or change the value with the  . Select
up to 100 classes.
. Select
up to 100 classes.
Select a Classification method from the list.
Equal number calculates the class minimum and maximums such that an equal number (or as close to it as possible) of data values fall within each class.
Equal intervals calculates the class limits such that the interval between the minimum and maximum of each class is equal. The Increment box is displayed when Equal intervals is selected, and this shows the range covered by each class.
Standard deviation generates data classes based on the standard deviation of the data. When the Standard deviation method is selected, the Increment field appears. The Increment field allows you to define the standard deviation increment to establish the class ranges and number of classes. The Increment and Number of classes values are dependent upon each other, so changing one value automatically changes the other.
The Jenks' Natural breaks method creates classes based on the optimal natural breaks in your data.
User defined allows you to create your own class definitions. Overlapping or discontinuous classes are not allowed. Double-click on the minimum and maximum values in the Objects in classes list to define the classes after you define the Number of classes (below).
Once the classes are defined, they can be saved for reuse in a class file [.CLS]. Click the Save Classes button to save the classes. To use an existing class file, click the Load Classes button. You can also save the class information to a worksheet file by clicking the Save Class Info to Worksheet File button.
The Include "No Data" class option creates a new class. All boundaries without a data value are placed in this class. This is one way to tell if your primary IDs on your map and data are mismatched. The Include "All Others" class option creates a new class that contains all values that do not fall in the specified classes. <Maximum and >=Minimum fields cannot be edited for No Data and All Others classes.
The Objects in classes box shows the minimum and maximum class values, percentage (%) of linked objects in the class, number of linked objects for each class (Count), and the fill pattern and color for each class (Fill).
>=Minimum and <Maximum indicate the upper and lower limits for the class. If a data value is greater than or equal to the minimum value and less than the maximum value, it is plotted in the class. You can change these values by double-clicking on a minimum or maximum value and then typing a new value into the Class Limit dialog.
You can click the Fill button to display the Color Spectrum dialog. This lets you specify the color spectrum and pattern to use for the classes. MapViewer automatically scales the change between the color spectrum so you have a spectrum of colors over the hatch map classes.
You can click the fill color sample in the list to specify the fill properties for the selected class. This displays the Fill Properties dialog, letting you specify the properties. Hold down the control key and click on the color sample to apply the color change in the class color spectrum.
Click the Save class info to worksheet file button to save the information in the Objects in classes box to a [.DAT] file. Clicking the Save class info to worksheet file button opens the Data Export Options Dialog.
See Also