Reproject Data File
The Home | Data | Reproject Data File(s)
command  reprojects
coordinates in data files. You must know the coordinate's original projection
to use this command. See the individual projection types for a description
of the projection settings. If you do not choose appropriate projection
settings, your data may not display correctly. Please refer to the United
States Geological Survey professional paper 1395, Map
Projections - A Working Manual by John Snyder for more information
on projections.
reprojects
coordinates in data files. You must know the coordinate's original projection
to use this command. See the individual projection types for a description
of the projection settings. If you do not choose appropriate projection
settings, your data may not display correctly. Please refer to the United
States Geological Survey professional paper 1395, Map
Projections - A Working Manual by John Snyder for more information
on projections.
Data
After Home | Data | Reproject Data
File(s) is selected, select one or more data files in the Open Data File dialog and the Reproject XY Coordinates in Data File
dialog is displayed. To select multiple data files, use the SHIFT or CTRL
keys.
Reproject XY Coordinates
in Data File Dialog
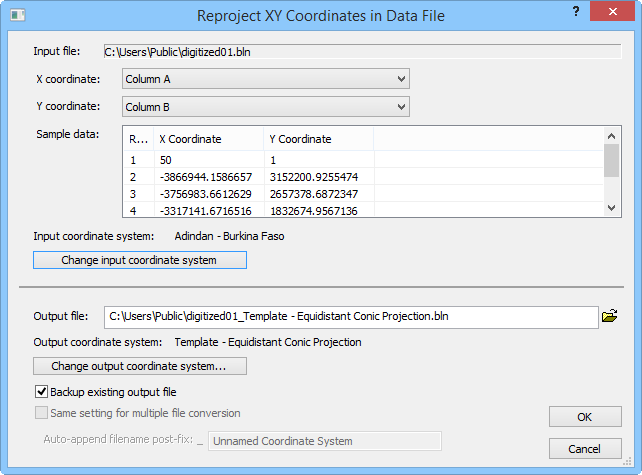
Reproject a data file in the Reproject
XY Coordinates in Data File dialog.
Input File
The input file is selected after clicking the Home
| Data | Reproject Data File(s) command. The data file is listed
in the Input file box. If multiple
data files are selected, the Input file
box displays the path only.
XY Coordinate Locations
Select the data file's X and Y coordinate columns from the X
coordinate column and Y coordinate
column lists.
Sample Data
The Sample data grid displays
some data from the selected X and Y coordinate columns.
Output File
Select the output file path and file name in the Output
file box. Type a new path and file name into the box or click the
 button to browse to a folder and select a file name. The default file
name is the original file name with the current output projection name
appended to avoid overwriting the original file.
button to browse to a folder and select a file name. The default file
name is the original file name with the current output projection name
appended to avoid overwriting the original file.
Backup
Check the Backup existing output file
box to create a backup file of the output data file with a [.BAK] extension.
Multiple Files
Check the Same setting for multiple
file conversion box if you are converting similar multiple data
files. The data files should contain the XY columns in the same position
and have the same input projection. If this box is checked, the output
projection is the same for each file. If this box is checked, you can
append a post-fix to each file through the Auto-append
filename post-fix box.
If the Same setting for multiple file
conversion box is not checked, the dialog reappears for each file.
This allows you to select the XY columns, input projection, and output
projection for each file.
Projections
Choose the input and output projections projection from the Projection
lists. If the projection has options, click the Settings
button to open the Modify
Projection Settings dialog. The options in this dialog vary depending
on which projection is selected. Refer to the specific projection in online
help for more information on the specific options. If State
Plane 1927, State Plane 1983,
or Universal Transverse Mercator
is selected, choose the appropriate zone in the Zone
list.
Datum
See the Datums topic for
detailed information on datum. In the Reproject
XY Coordinates in Data File dialog, check the Apply
datum conversion box to activate the Datum
lists and then select the input and output datum you wish to use. If you
select the User Defined datum,
click the Custom button to define
the datum.
Units
If the projection is not Unprojected
Lat/Long, select the input and output units from the Data
units lists.
See Also
Introduction
to Map Projections
Projecting Bitmaps
Latitude/Longitude
Coordinates
Latitude/Longitude
in Decimal Degrees
 reprojects
coordinates in data files. You must know the coordinate's original projection
to use this command. See the individual projection types for a description
of the projection settings. If you do not choose appropriate projection
settings, your data may not display correctly. Please refer to the United
States Geological Survey professional paper 1395, Map
Projections - A Working Manual by John Snyder for more information
on projections.
reprojects
coordinates in data files. You must know the coordinate's original projection
to use this command. See the individual projection types for a description
of the projection settings. If you do not choose appropriate projection
settings, your data may not display correctly. Please refer to the United
States Geological Survey professional paper 1395, Map
Projections - A Working Manual by John Snyder for more information
on projections.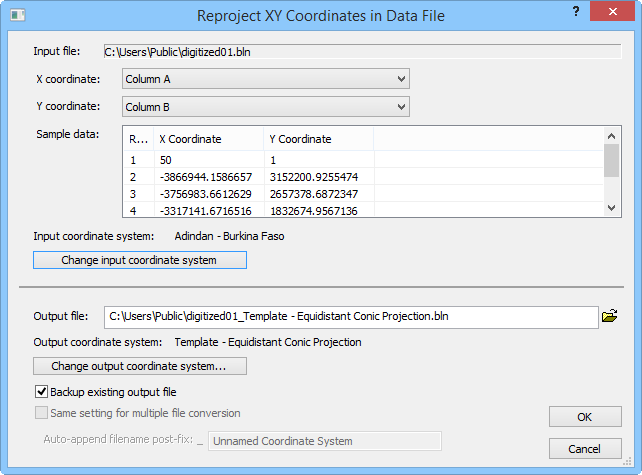
 button to browse to a folder and select a file name. The default file
name is the original file name with the current output projection name
appended to avoid overwriting the original file.
button to browse to a folder and select a file name. The default file
name is the original file name with the current output projection name
appended to avoid overwriting the original file.