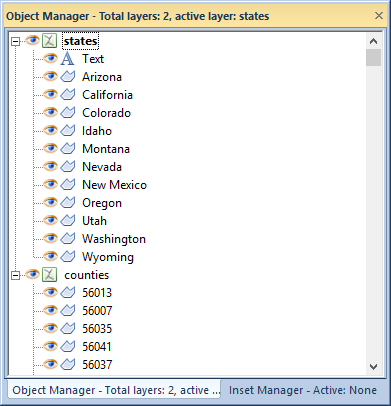
The Object Manager contains a list of the objects and layers in the map. The objects can be selected and arranged in the Object Manager. Changes made in the Object Manager are reflected in the map window and vice versa.
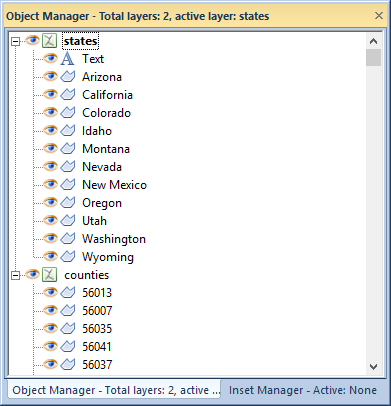
Column |
Contents |
Layer |
Displays the layer name, map type, layer visibility, graticule, and locked state. |
Object |
Displays the object type, such as polygons, polylines, and rectangles. This field also shows whether or not an object is visible. See Object Visibility below.
|
The Object Manager is opened
and closed with the View | Managers |
Object Manager check box  .
The Object Manager can be opened
or closed by right-clicking in the Object
Manager or plot window
and selecting Managers | Object Manager
in the context menu. Click the
.
The Object Manager can be opened
or closed by right-clicking in the Object
Manager or plot window
and selecting Managers | Object Manager
in the context menu. Click the ![]() button in the title
bar of the Object Manager to close
the window.
button in the title
bar of the Object Manager to close
the window.
The Object Manager can be docked on the edge of the MapViewer window or floated as a pop-up window. To change the position of the Object Manager, click on the title bar and drag it to a new location. While dragging the manager to a new location, the docking interface is shown on the screen. You can double-click on the title bar to toggle between floating and docked modes. You can drag the sides of the Object Manager to change the size of the window.
Click on the  button next to a layer name to expand
the layer. When a layer is expanded the objects on the layer are shown
in the Object Manager. Click the
button next to a layer name to expand
the layer. When a layer is expanded the objects on the layer are shown
in the Object Manager. Click the
 button next to a layer name to collapse the layer. Use the Expand
All Layers and Collapse All Layers
to expand or collapse all layers in the Object
Manager at once. Click on an object to select it in the Object
Manager and in the plot window. If you select an object in the
map window it is also selected in the Object
Manager. Use CTRL+click to select
multiple objects. Use SHIFT+click to
select multiple contiguous objects. The arrow keys can also be used to
select objects in the Object Manager.
The LEFT ARROW and RIGHT ARROW keys collapse and expand the current layer,
respectively. Press the UP ARROW and DOWN ARROW to move up and down in
the Object Manager. SHIFT+ PAGE UP selects everything from the current
item to the beginning of the list. SHIFT + PAGE DOWN selects everything
from the current item to the bottom of the list. Hold SHIFT and press
the UP ARROW to select the item above the current selection, and hold
SHIFT and press the DOWN ARROW to select the object below the current
selection. Hold CTRL and press the UP or DOWN ARROW to select multiple
objects.
button next to a layer name to collapse the layer. Use the Expand
All Layers and Collapse All Layers
to expand or collapse all layers in the Object
Manager at once. Click on an object to select it in the Object
Manager and in the plot window. If you select an object in the
map window it is also selected in the Object
Manager. Use CTRL+click to select
multiple objects. Use SHIFT+click to
select multiple contiguous objects. The arrow keys can also be used to
select objects in the Object Manager.
The LEFT ARROW and RIGHT ARROW keys collapse and expand the current layer,
respectively. Press the UP ARROW and DOWN ARROW to move up and down in
the Object Manager. SHIFT+ PAGE UP selects everything from the current
item to the beginning of the list. SHIFT + PAGE DOWN selects everything
from the current item to the bottom of the list. Hold SHIFT and press
the UP ARROW to select the item above the current selection, and hold
SHIFT and press the DOWN ARROW to select the object below the current
selection. Hold CTRL and press the UP or DOWN ARROW to select multiple
objects.
Objects and layers are named in the Object Manager by clicking once on the selected the object or layer. Layers do not have PIDs and are only named in the Object Manager. The name in the Object Manager is the object type when objects are created with a draw command or imported without PIDs. When a PID is assigned to the object in the Property Manager Info page, with the MultiAssign command, or with the Redefine command, the name in the Object Manager is updated to the new PID.
After selecting an object or layer in the Object Manager, object or layer properties are edited in the Property Manager.
Each row in the list consists of an icon indicating the type of object
or layer and a text label for the object or layer. All objects and layers
also have an eye icon that indicates if the object is visible. A fully
colored eye indicates that
the object is visible and a partially transparent eye
indicates that
the object is visible and a partially transparent eye  indicates that the object is not visible. To change the visible status
of an object, click on the eye to the left of the object icon. Invisible
objects do not appear in the map window and do not appear on printed output.
Invisible objects can be selected in the Object
Manager but they cannot be selected in the map window.
indicates that the object is not visible. To change the visible status
of an object, click on the eye to the left of the object icon. Invisible
objects do not appear in the map window and do not appear on printed output.
Invisible objects can be selected in the Object
Manager but they cannot be selected in the map window.
The images immediately left of the layer and object names indicate the map type for layers or object type for objects. The map layer images are small versions of the Map | Create command buttons. The object type images are the same image as in the Draw | Shape command buttons.
The layer containing the graticules
is indicated by a graticule symbol in the upper right corner of the visibility
eye  .
Locked layers and objects are indicated with a lock in the lower right
corner of the eye
.
Locked layers and objects are indicated with a lock in the lower right
corner of the eye  .
.
To change the display order of the objects with
the mouse, select an object and drag it to a new position in the list
above or below an object. The pointer changes to a black right arrow  if the object can be moved to the pointer location or
a black circle with a diagonal line
if the object can be moved to the pointer location or
a black circle with a diagonal line if the object cannot be moved to the indicated location. The objects can
also be moved with Arrange
| Move | To
Front, To
Back, Forward, and Backward
options.
if the object cannot be moved to the indicated location. The objects can
also be moved with Arrange
| Move | To
Front, To
Back, Forward, and Backward
options.
Objects can be sorted in each layer with the Sort Objects command. Objects can be sorted by Object type, PID, SID, Vertex count, Length, Area, Polygon directions, Number of subpolygons, Hyperlink, or Attribute.
See Object Property Report for more information on creating a report of the Object Manager information.
See Also