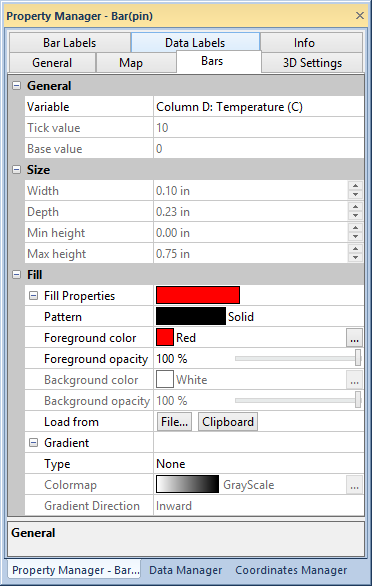
The Bars page of the bar map Property Manager contains variable column specific bar properties. See the bar map Map page for general bar properties. If the Use constant values for all variables is active on the Map page, only variable column bar fill properties are changed on the Bars page.
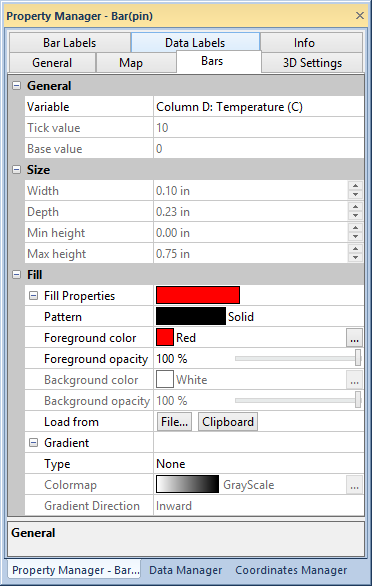
Change variable column specific bar properties in the Bars page of
the Property Manager.
Select the variable column and change tick and base values in the General section. The properties in the Bars page are unique to each column in the Variable list and are edited independently. Click on the current selection in the Variable list to select a variable column to edit. The Variable list is populated by the variable columns specified in the Data Columns section of the General page.
If Use constant values for all variables is not checked and Show ticks on bars is active on the Map page, the Tick value for each Variable column is changed by typing a number into the Tick value box.
If Use constant values for all variables is not checked and Allow negative bar is active on the Map page, the Base value for each Variable column is changed by typing a number into to Base value box. If Allow negative bar is not checked on the Map page, the Base value field is disabled and set at the minimum data value in the Variable column.
The Size section specifies
the Width, Depth,
Min height, and Max
height for the bars. The Size
properties are only available on the Bars page when Use
constant values for all variables is not active. The Width
and Depth fields change the size
of the displayed bars for the selected Variable
column. The Min height value
is applied to the minimum data value for the selected Variable
column. The Max height value
is the height of the bar corresponding to the largest data value in the
Variable column. The remaining
bars are sized proportionally between the minimum and maximum bar heights.
Type a number in page units into one of the size fields or click
the  buttons to change the
bar size.
buttons to change the
bar size.
Apply individual fill properties to each Variable
column's bars in the Fill section
of the Bars page. See the fill
properties help page for more information on changing bar fill properties.
Apply a gradient fill to the bars by selecting Linear
or Radial from the Type
list. Click on the Colormap selection
to pick a predefined colormap for the gradient, or click the  button to create a custom
colormap in the Colormap
dialog. Select a Vertical, Horizontal, Inward,
or Outward gradient direction
in the Gradient Direction list.
button to create a custom
colormap in the Colormap
dialog. Select a Vertical, Horizontal, Inward,
or Outward gradient direction
in the Gradient Direction list.
See Also