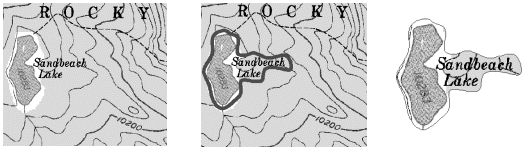Crop to Shape
The Draw | Image | Crop to Shape
command 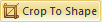 crops a based on
the shape of a selected object. Areas, points, rectangles, ellipses, text,
etc can all be used to crop a bitmap. The cropping object's edge width
is ignored in the cropping process. The size, shape, and location of the
object should represent the region of the bitmap you wish to keep. If
you are cropping a georeferenced bitmap, the georeferencing is preserved
in the cropped bitmap. You can use more than one object to crop a single
bitmap.
crops a based on
the shape of a selected object. Areas, points, rectangles, ellipses, text,
etc can all be used to crop a bitmap. The cropping object's edge width
is ignored in the cropping process. The size, shape, and location of the
object should represent the region of the bitmap you wish to keep. If
you are cropping a georeferenced bitmap, the georeferencing is preserved
in the cropped bitmap. You can use more than one object to crop a single
bitmap.
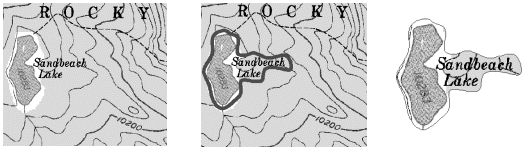
The
lake in the bitmap on the left was cropped with the black area
in
the middle image, to create the cropped bitmap on the right.
To crop a bitmap, follow these steps:
1. Import a bitmap.
2. In
the plot window, create an object you want to use to crop a bitmap. Objects
used to crop a bitmap include: text, areas, spline areas, points, rectangles,
rounded rectangles, squares, ellipses, circles, primary IDs, and secondary
IDs.
3. Select
the bitmap and the object you want use to crop. You can select the objects
in the plot window by clicking
the objects and holding the SHIFT key or clicking and dragging around
a group of objects. You can select objects in the Object
Manager by holding down the CTRL key and clicking on each object,
holding down the SHIFT key and clicking the first and last object in a
desired group, or using the selection commands under the Arrange
Tab.
4. Use
Draw | Image | Crop to Shape 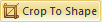 to create a new bitmap based on the cropped region.
to create a new bitmap based on the cropped region.
5. If
you want to remove the area object(s) after the bitmap has been cropped,
check the Remove cropping objects after
operation option in the Crop Bitmap
dialog.
6. Click
the OK button in the Crop
Bitmap dialog to crop the bitmap.
See Also
Base Map
Import
Arrange Tab Commands
Draw Tab Commands
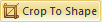 crops a bitmap based on
the shape of a selected object. Areas, points, rectangles, ellipses, text,
etc can all be used to crop a bitmap. The cropping object's edge width
is ignored in the cropping process. The size, shape, and location of the
object should represent the region of the bitmap you wish to keep. If
you are cropping a georeferenced bitmap, the georeferencing is preserved
in the cropped bitmap. You can use more than one object to crop a single
bitmap.
crops a bitmap based on
the shape of a selected object. Areas, points, rectangles, ellipses, text,
etc can all be used to crop a bitmap. The cropping object's edge width
is ignored in the cropping process. The size, shape, and location of the
object should represent the region of the bitmap you wish to keep. If
you are cropping a georeferenced bitmap, the georeferencing is preserved
in the cropped bitmap. You can use more than one object to crop a single
bitmap.